May mắn là Excel có một công cụ tích hợp mạnh mẽ có thể giúp bạn: hàm FILTER. Bằng cách sử dụng hàm FILTER trong Excel, bạn có thể nhanh chóng sắp xếp các bộ dữ liệu lớn và trích xuất dữ liệu bạn cần dựa trên các điều kiện đã chỉ định.
Hàm FILTER trong Excel là gì?
Hàm FILTER trong Excel cho phép trích xuất một tập hợp con dữ liệu từ một tập lớn hơn dựa trên một hoặc nhiều tiêu chí. Nó đánh giá từng giá trị trong một phạm vi dữ liệu gốc và trả về các hàng hoặc cột đáp ứng tiêu chí bạn đặt ra. Các tiêu chí được thể hiện dưới dạng công thức đánh giá một giá trị logic.
Hàm FILTER có cú pháp sau:
=FILTER(array, include, [if_empty])Trong đó:
- array là phạm vi ô mà bạn muốn lọc.
- include đại diện cho điều kiện bạn muốn dùng để lọc dữ liệu của mình. Đây có thể là một hoặc nhiều tiêu chí được phân tách bằng các hàm logic của Excel.
- [if_empty] là một đối số tùy chọn chỉ định giá trị sẽ trả về nếu không có dữ liệu nào đáp ứng điều kiện đặt ra.
Cách sử dụng hàm FILTER trong Excel
Giả sử bạn có một bảng dữ liệu bao gồm các cột Tên, Tuổi và Giới tính (Name, Age, Gender) và bạn muốn lọc bảng để chỉ hiển thị những người là nữ. Bạn sẽ sử dụng công thức sau:
=FILTER(A2:C10, C2:C10="Female")
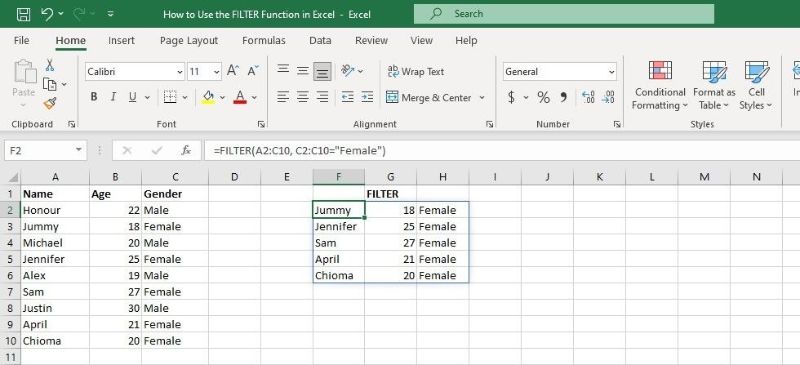
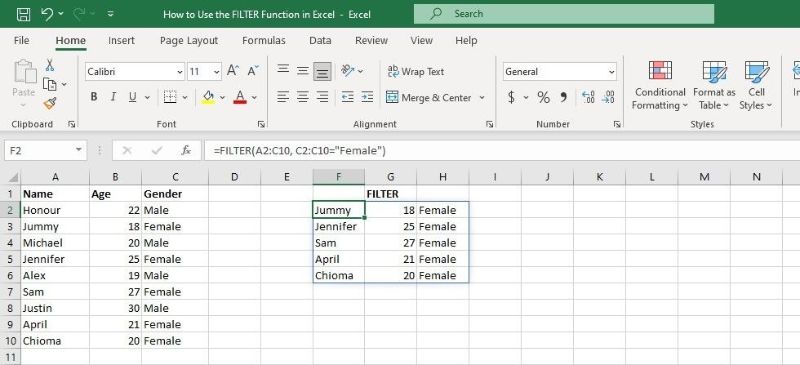
Đối số array ở đây là A2:C10 và đối số tiêu chí là C2:C10=”Female”. Công thức này sẽ trả về một mảng giá trị chỉ bao gồm các hàng có Giới tính/Gender là “Female”.
Một ví dụ khác: Giả sử bạn có một bảng dữ liệu bao gồm các cột Product Name, Category và Price (Tên sản phẩm, Loại, Giá) và bạn muốn lọc bảng để chỉ hiển thị những sản phẩm có giá nhỏ hơn hoặc bằng 400USD. Bạn sẽ sử dụng công thức sau:
=FILTER(A2:C10, C2:C10<=400)Hàm FILTER sử dụng toán tử logic (<=) để kiểm tra cột Giá/Price theo điều kiện nhỏ hơn hoặc bằng 400USD.
Sử dụng nhiều tiêu chí trong hàm FILTER
Hàm FILTER trong Excel cho phép bạn chỉ định nhiều hơn một tiêu chí để lọc dữ liệu. Để thêm nhiều tiêu chí trong hàm FILTER, bạn có thể sử dụng các hàm logic “AND” hoặc “OR”.
Hàm AND yêu cầu tất cả các tiêu chí phải đúng để một hàng được đưa vào kết quả lọc, còn hàm OR yêu cầu ít nhất một trong các tiêu chí phải đúng để một hàng được đưa vào kết quả.
Dưới đây là ví dụ về việc dùng hàm AND trong hàm FILTER để trích xuất dữ liệu từ một dải ô dựa trên hai tiêu chí:
=FILTER(A2:C10, (B2:B10="Tech")*(C2:C10>400)) Công thức này trả về các hàng đáp ứng hai tiêu chí được đặt ra. Tiêu chí đầu tiên là giá trị trong cột B là Tech và tiêu chí thứ hai là giá trị trong cột C lớn hơn 400. Ký hiệu dấu hoa thị (*) đại diện cho toán tử AND.
Cách sử dụng FILTER với các hàm Excel khác
Hàm FILTER trong Excel có thể được dùng với nhiều hàm khác để thực hiện các phép tính và phân tích nâng cao trên các tập con dữ liệu trong một bảng lớn.
Một cách phổ biến để dùng FILTER với các hàm khác là trước tiên lọc một dải dữ liệu bằng hàm FILTER, sau đó áp dụng một hàm khác cho danh sách đã lọc. Ví dụ: bạn có thể sắp xếp dữ liệu bằng hàm SORT cùng với hàm FILTER.
Giả sử bạn có một bảng chứa thông tin về các sản phẩm khác nhau bao gồm Product name, Price, Availability status (tên, giá và trạng thái trong kho) của chúng. Bạn cần lọc bảng để chỉ hiển thị các sản phẩm còn hàng và sắp xếp danh sách đã lọc theo giá.
Công thức sẽ là:
=SORT(FILTER(A2:C10, C2:C10="In Stock"), 2, TRUE)Công thức này sẽ trả về một bảng đã lọc chỉ gồm các sản phẩm còn hàng trong kho, được sắp xếp theo giá tăng dần. Đối số thứ hai trong hàm SORT (trong trường hợp này là 2) biểu thị số cột mà bạn muốn sắp xếp theo.
Chúng ta đang muốn sắp xếp theo giá trong cột B, vì vậy hãy sử dụng số 2. Đối số thứ ba trong hàm SORT (nghĩa là TRUE) chỉ định rằng chúng ta muốn sắp xếp các giá trị theo thứ tự tăng dần.
Dưới đây là các hàm Excel khác mà bạn có thể kết hợp với hàm FILTER:
- SUMIF hoặc AVERAGEIF: Bạn có thể dùng hàm FILTER để tạo một tập hợp con dữ liệu đáp ứng một số tiêu chí nhất định, sau đó sử dụng hàm SUMIF hoặc AVERAGEIF để tính tổng hoặc trung bình của tập hợp con dữ liệu đó.
- MAX và MIN: Bạn có thể dùng hàm FILTER để tìm giá trị cao nhất hoặc nhỏ nhất trong một tập hợp con dữ liệu đáp ứng các tiêu chí nhất định. Trong ví dụ về dữ liệu bán hàng, bạn có thể sử dụng hàm FILTER với MAX hoặc MIN để tìm sản phẩm có doanh số bán hàng lớn nhất hoặc thấp nhất.
- COUNT: Bạn cũng có thể sử dụng hàm COUNT với FILTER để đếm số lượng ô đáp ứng các tiêu chí nhất định.
Lọc dữ liệu hiệu quả với hàm FILTER của Excel
Hàm FILTER của Excel cho phép lọc dữ liệu nhanh chóng và dễ dàng dựa trên các điều kiện cụ thể. Cho dù bạn là nhà phân tích có kinh nghiệm hay người mới bắt đầu, hàm FILTER của Excel đều có thể giúp bạn hợp lý hóa quy trình làm việc và tận dụng tối đa dữ liệu của mình.
Tìm hiểu các khóa học lập trình của FUNiX tại đây:
Vân Nguyễn
Dịch từ: https://www.makeuseof.com/use-filter-function-excel/

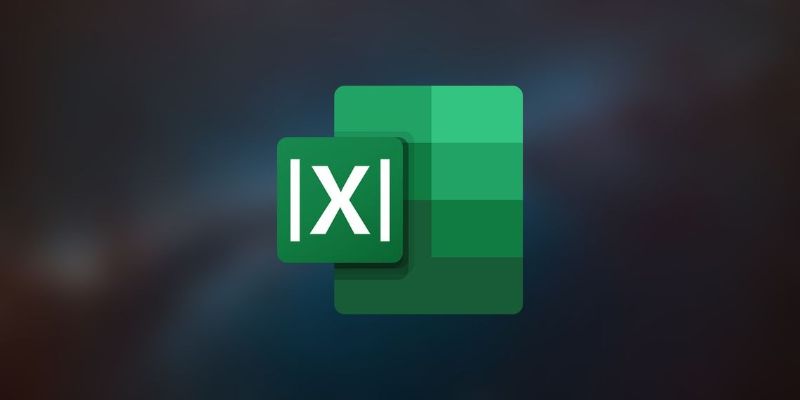
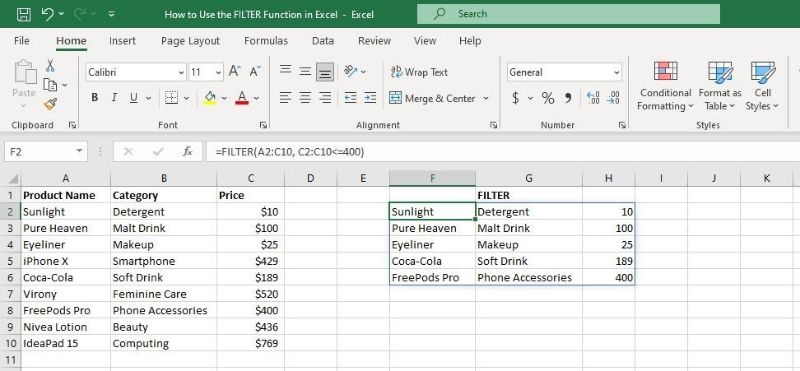
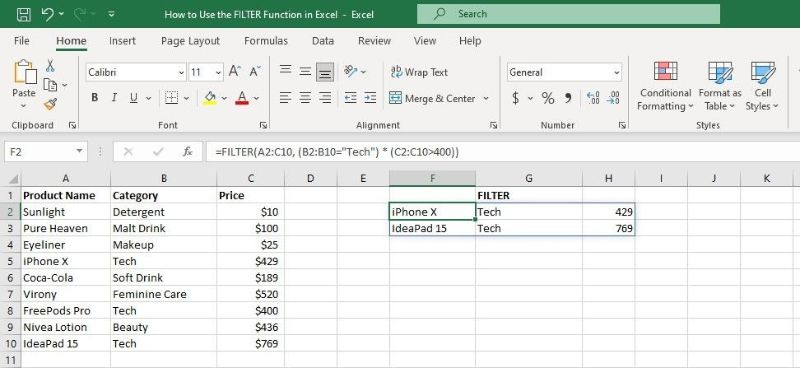
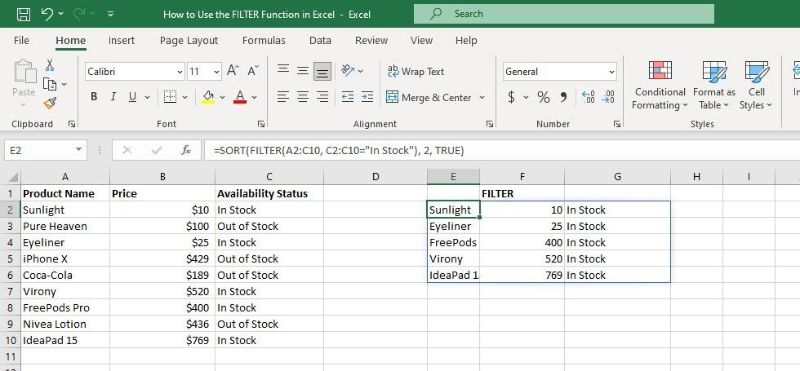













Bình luận (0
)