5 tính năng bảo mật quan trọng được tích hợp trong máy Mac
Bạn đã bao giờ tự hỏi máy Mac làm gì để giữ an toàn cho dữ liệu của bạn? Dưới đây là các tính năng bảo mật chính được tích hợp trong macOS mà bạn nên sử dụng để bảo vệ hệ thống của mình.
Table of Contents

Hầu hết chúng ta đều hiểu sự cần thiết của mật khẩu mạnh để bảo vệ tài khoản và thiết bị khỏi bị truy cập trái phép. Tuy nhiên, chúng ta có thể bỏ qua việc tận dụng các tính năng bảo mật bổ sung do các nhà sản xuất phần mềm và phần cứng cung cấp.
Apple cung cấp một số công cụ tích hợp mà bạn có thể sử dụng để bảo vệ máy Mac của mình khỏi hacker và bất kỳ ai khác không nên có quyền truy cập vào dữ liệu cá nhân của bạn. Các tính năng này rất dễ sử dụng, thiết lập đơn giản và có thể giúp bạn tránh gặp rắc rối trong tương lai nếu ai đó nhắm mục tiêu vào thiết bị của bạn. Hãy cùng FUNiX xem xét một số tính năng quan trọng nhất.
1. Bảo mật dữ liệu với FileVault
Trong các phiên bản macOS gần đây, Setup Assistant nhắc bạn kích hoạt FileVault trong quá trình cài đặt. Những người không quen thuộc với tính năng này có thể không bật nó và những người cài đặt một cách vội vàng thậm chí có thể không nhìn thấy tùy chọn này.
FileVault thêm một lớp bảo mật bổ sung, ngoài mật khẩu tài khoản người dùng quản trị, bằng cách mã hóa toàn bộ ổ đĩa macOS. Điều này có nghĩa là không ai có thể truy cập dữ liệu trên ổ cứng của bạn nếu không có mật khẩu giải mã.
Lớp bảo vệ bổ sung ngăn các cá nhân không có quyền khỏi truy cập vào nội dung máy tính của bạn. Nếu không bật FileVault, ai đó thành thạo công nghệ có thể “lách” qua tài khoản người dùng quản trị của bạn và truy cập các tệp của bạn, miễn là họ có quyền truy cập vào ổ đĩa.
Sử dụng FileVault là một cách đơn giản và hiệu quả để tăng cường bảo mật thiết bị và bảo vệ dữ liệu. Để bật mã hóa, hãy làm theo các bước sau:
- Mở Tùy chọn Hệ thống (System Preferences).
- Chọn Bảo mật và Quyền riêng tư (Security and Privacy).
- Chọn tab FileVault .
- Mở khóa Ổ khóa bảo mật (Security Padlock).
- Nhấp vào Bật FileVault (Turn On FileVault).
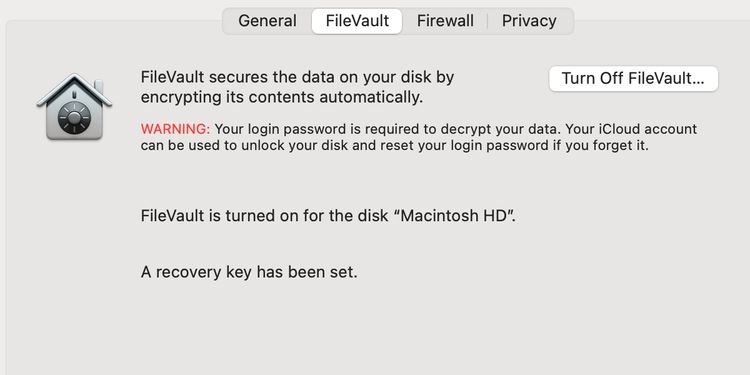
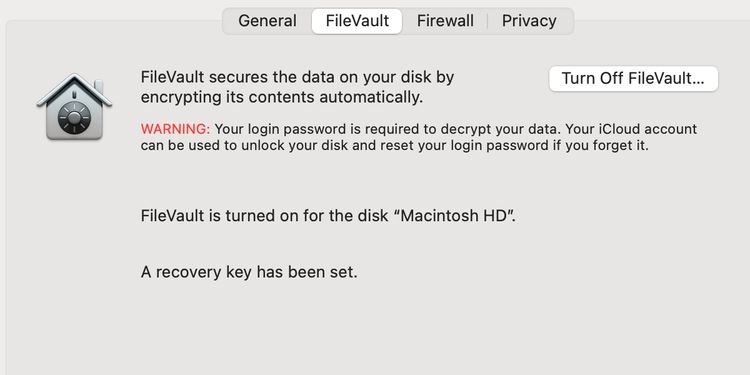
Nếu thiết bị của bạn có nhiều người dùng, bạn phải chọn Cho phép người dùng (Enable User) cho những tài khoản nào có quyền mở khóa đĩa.
Nhấp vào Tiếp tục (Continue) và một lời nhắc sẽ xuất hiện hỏi bạn muốn đặt lại mật khẩu FileVault của mình như thế nào nếu quên. Bạn có hai tùy chọn: sử dụng tài khoản Apple ID/iCloud hoặc với khóa khôi phục đã tạo. Cả hai tùy chọn đều đi kèm với một cảnh báo. Nếu bạn chọn sử dụng iCloud làm phương pháp đặt lại, bạn phải có bảo mật mạnh mẽ trên tài khoản đó. Ngoài ra, nếu bạn muốn tạo khóa khôi phục, bạn phải giữ nó ở một nơi an toàn mà không ai ngoài bạn có thể truy cập.
Nếu bạn tự khóa mình khỏi ổ đĩa được mã hóa, bạn sẽ phải xóa toàn bộ ổ đĩa để lấy lại quyền truy cập, vì vậy, hãy cẩn thận với mật khẩu và phương pháp khôi phục của bạn.
Khi được bật lần đầu tiên, FileVault hoạt động ngầm để mã hóa ổ đĩa của bạn. Bạn nên kết nối thiết bị của mình với nguồn điện và cho phép quá trình hoàn tất. Thời gian mã hóa thay đổi tùy theo kích thước ổ cứng của bạn và tốt nhất là bạn không nên làm gián đoạn quy trình. Sau khi hoàn thành, ổ đĩa mới được mã hóa sẽ khiến những kẻ trộm dữ liệu khó có thể truy cập vào thông tin cá nhân của bạn.
2. Bảo vệ máy Mac bằng mật khẩu Firmware
Mật khẩu Firmware (những chương trình máy tính cung cấp, kiểm soát điều khiển cấp thấp cho phần cứng) bổ sung thêm một lớp bảo mật cho thiết bị. Khi được bật, tính năng này sẽ nhắc bạn nhập mật khẩu bất cứ khi nào bạn cố gắng khởi động từ một ổ đĩa thay thế, chẳng hạn như phân vùng khôi phục (recovery partition), bộ nhớ ngoài được đính kèm hoặc khi sử dụng hầu hết các tổ hợp phím khởi động Mac.
Theo mặc định, người dùng trái phép có thể lợi dụng một số tính năng nhất định của Mac, chẳng hạn như khôi phục hoặc chế độ một người dùng (single-user mode) để làm thay đổi thiết bị của bạn. Nhưng mật khẩu firmware cấm truy cập vào các khu vực đó.
Vì các phiên bản mới hơn của FileVault bao gồm các biện pháp bảo vệ tương tự, các máy Mac Apple Silicon không còn yêu cầu mật khẩu firmware nữa. Tuy nhiên, những người dùng máy Mac với chip Intel vẫn có thể được hưởng lợi từ tính năng bảo mật bổ sung này.
Để đặt mật khẩu chương trình cơ sở trên máy Mac Intel, hãy khởi động vào phân vùng khôi phục của bạn bằng cách giữ Cmd + R trong khi khởi động và làm theo các hướng dẫn sau:
- Nhấp vào menu Tiện ích (Utilities) .
- Chọn Tiện ích bảo mật khởi động (Startup Security Utility) hoặc Tiện ích mật khẩu firmware (Firmware Password Utility).
- Nhập một mật khẩu mạnh mà bạn sẽ nhớ.
- Khởi động lại máy Mac của bạn từ menu Apple .
Chỉ có vậy thôi. Vậy là mật khẩu firmware có thể bảo vệ thiết bị của bạn khỏi bị thay đổi một cách trái phép và cung cấp sự bổ sung lý tưởng cho mã hóa FileVault.
Việc ghi nhớ mật khẩu firmware là rất quan trọng. Nếu bạn quên những gì bạn đã nhập, việc lấy lại quyền truy cập vào thiết bị của bạn sẽ yêu cầu bằng chứng mua hàng, chuyến đi đến Nhà cung cấp dịch vụ được ủy quyền của Apple và một khoản phí.
Quy trình nghiêm ngặt này đảm bảo chỉ chủ sở hữu thiết bị mới có thể yêu cầu gỡ bỏ tính năng bảo mật khi được yêu cầu. Chúng tôi khuyên bạn nên ghi lại mật khẩu firmware của mình trong trình quản lý mật khẩu.
3. Sử dụng Find My Mac để theo dõi, khóa và xóa thiết bị của bạn
Find My Mac là công nghệ bảo vệ tối ưu chống lại những tên trộm. Tính năng iCloud cho phép bạn theo dõi máy Mac của mình nếu máy bị mất, khóa thiết bị từ xa bằng mật khẩu firmware và xóa ổ cứng để bảo vệ dữ liệu của máy. Bạn thậm chí có thể kiểm tra mức pin của một thiết bị bị đánh cắp để bạn biết khi nào và ở nơi nào nó sẽ mất nguồn.
Không có lý do nào để tránh sử dụng Find My Mac và việc thiết lập tính năng này chỉ mất vài phút. Đây là cách định cấu hình nó:
- Mở Tùy chọn Hệ thống (System Preferences).
- Chọn Apple ID hoặc Tài khoản Internet (Internet Accounts).
- Chọn iCloud từ danh sách.
- Đánh dấu vào Tìm máy Mac của tôi (Find My Mac), sau đó Cho phép (Allow) truy cập.
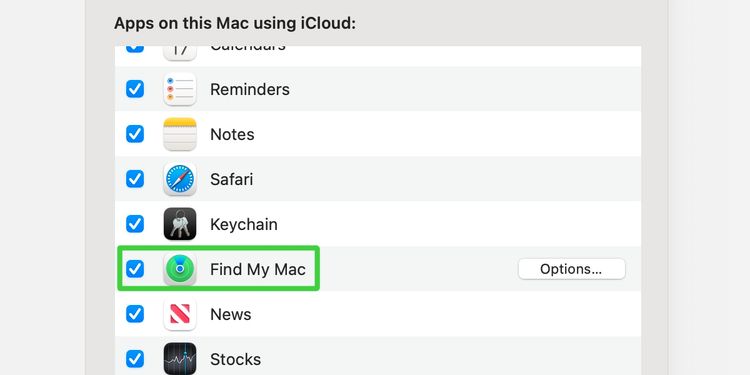
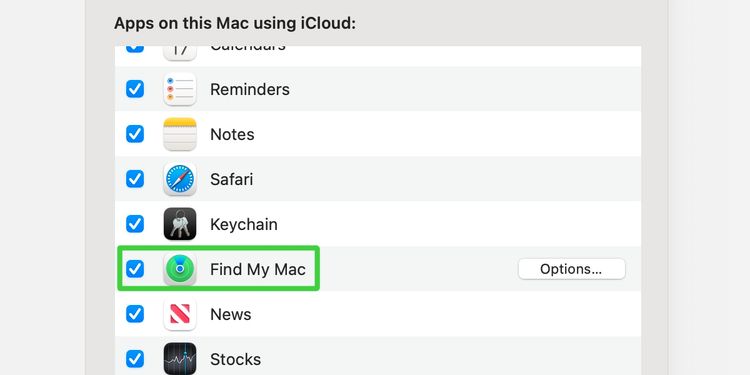
Để sử dụng các tính năng của Find My Mac, hãy điều hướng đến iCloud.com, đăng nhập và chọn Tìm iPhone (Find iPhone). Từ đây, bạn có thể truy cập danh sách các thiết bị của mình và thực hiện các hành động cần thiết.
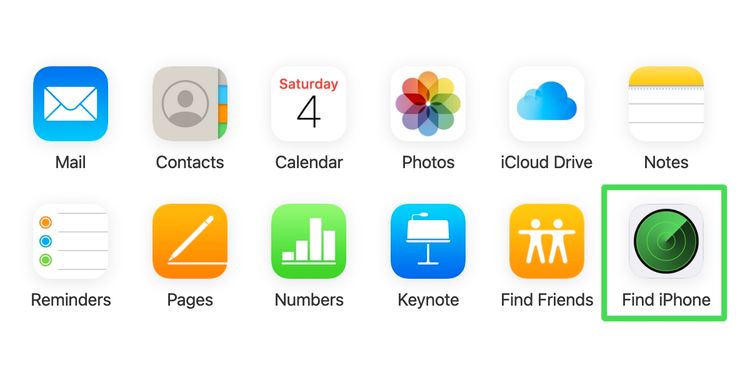
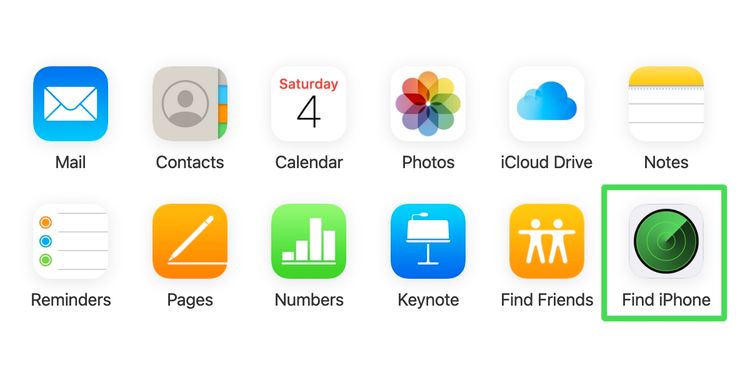
Find My Mac là một tính năng quan trọng như vậy vì nó không chỉ giúp bạn bảo vệ và khôi phục thiết bị bị mất hoặc bị đánh cắp, mà còn ngăn chặn kẻ trộm bởi chính sự tồn tại của nó. Nếu nhiều người dùng áp dụng tính năng này và các tính năng bảo mật tương tự, thì việc đánh cắp máy tính, điện thoại hoặc thiết bị được bảo vệ khác sẽ trở nên vô nghĩa.
4. Xác thực hai yếu tố Apple ID
Bật xác thực hai yếu tố cho tất cả các tài khoản của bạn, bao gồm cả Apple ID, là một cách đơn giản và hiệu quả để tăng cường bảo mật. Trong khi hầu hết mọi người đều quen thuộc với biện pháp này, một số người vẫn chưa áp dụng tính năng này. Apple ID an toàn là điều tối quan trọng đối với bảo mật tổng thể của thiết bị, vì quyền truy cập vào tài khoản cho phép bất kỳ ai đặt lại mật khẩu FileVault và tắt tính năng Tìm máy Mac của tôi.
Nếu bạn chưa bật xác thực hai yếu tố trên Apple ID của mình, chúng tôi thực sự khuyên bạn nên làm như vậy ngay bây giờ. Cách nhanh nhất để thiết lập tính năng này là thông qua bảng Apple ID trong Tùy chọn hệ thống (System Preferences). Chỉ cần chọn tùy chọn Mật khẩu và Bảo mật (Password and Security) và làm theo lời nhắc.
5. Bảo vệ tính toàn vẹn của hệ thống
Trong khi các công cụ trên yêu cầu bạn kích hoạt, Apple cũng cung cấp các tính năng bảo mật tự động trong macOS, bao gồm Bảo vệ toàn vẹn hệ thống (System Integrity Protection, hay SIP).
SIP, được giới thiệu trong El Capitan (macOS 10.11), ngăn tài khoản người dùng gốc (root user account) và hacker sửa đổi các phần quan trọng của hệ thống. Tính năng này chạy tự động và không yêu cầu bất kỳ thiết lập bổ sung nào. Với SIP, chỉ các quy trình của Apple mới có quyền sửa đổi các tệp hệ thống, hạn chế thiệt hại mà hacker có thể gây ra nếu họ có quyền truy cập vào hệ thống của bạn.
Trong khi SIP là một chức năng tự động, các thiết bị chạy phiên bản macOS cũ hơn 10.11 sẽ thiếu tính năng này. Nếu bạn đang sử dụng hệ điều hành lỗi thời, chúng tôi khuyên bạn nên nâng cấp trừ khi bạn có lý do chính đáng để không làm như vậy. Nếu không thể nâng cấp, có lẽ đã đến lúc thay thế máy Mac của bạn.
Máy Mac của bạn có an toàn không?
Khi nói đến bảo mật Mac, Apple cung cấp một loạt các công cụ hữu ích. FileVault mã hóa ổ cứng của bạn để bảo vệ dữ liệu của bạn và mật khẩu firmware cho các thiết bị chạy chip Intel bổ sung thêm một lớp bảo mật. Tính năng Find My Mac của iCloud là một công cụ vô giá để ngăn chặn kẻ trộm và quản lý các thiết bị bị mất hoặc bị đánh cắp.
Trong khi đó, bật xác thực hai yếu tố Apple ID là một trong những bước đầu tiên mà người dùng có ý thức bảo mật nên thực hiện, vì nó giúp tăng cường các biện pháp bảo vệ khác trên máy Mac. SIP ngăn chặn việc giả mạo trái phép ở cấp hệ thống và là một tính năng tự động được tích hợp vào macOS 10.11 trở lên.
Mỗi tính năng bảo mật trên cung cấp các lợi ích bảo mật đáng kể. Nhưng việc sử dụng kết hợp các tính năng này sẽ biến máy Mac của bạn thành một pháo đài gần như bất khả xâm phạm.
Dịch từ: https://www.makeuseof.com/security-features-built-into-mac/
Vân Nguyễn












Bình luận (0
)