4 phương pháp sử dụng ổ đĩa NTFS trên máy Mac
Bạn cần ghi vào ổ đĩa NTFS trên máy Mac? Dưới đây là 4 cách để làm điều đó.
Table of Contents


NTFS là hệ thống tập tin được phát triển bởi Microsoft nên nó chỉ tương thích tốt với Windows, tuy nhiên MacOS chỉ có thể đọc chứ không thể ghi lên phân vùng NTFS.
Nếu bạn cần sử dụng NTFS làm ổ đĩa ngoài cho cả Mac và PC Windows, bạn có thể gặp phải các vấn đề về khả năng tương thích nếu chưa định dạng cấu hình ổ đĩa một cách chính xác.
Do đó, bạn sẽ cần sử dụng một giải pháp thay thế nếu muốn đĩa ngoài hoạt động tốt với cả hai hệ điều hành. Bài viết dưới đây hướng dẫn bạn các phương pháp sử dụng ổ đĩa NTFS trên máy Mac hiệu quả.
1. Định dạng ổ đĩa NTFS thành FAT32 hoặc ExFAT
Nếu ổ đĩa NTFS trong máy bạn không chứa bất kỳ dữ liệu quan trọng nào, việc chuyển sang định dạng FAT32 hoặc ExFAT là giải pháp đơn giản nhất để chia sẻ file giữa macOS và Windows.
Sau khi chuyển sang định dạng có thể tương thích với cả hai hệ điều hành, cả người dùng macOS và Windows đều có thể đọc và ghi dữ liệu trên loại ổ đĩa này. Tuy bạn có thể sử dụng cả hai định dạng FAT, nhưng FAT32 có một số hạn chế như phân vùng không thể chứa những tập tin có dung lượng cao hơn 4GB. Do đó, trong hầu hết các trường hợp, người dùng thường ưu tiên lựa chọn ExFAT.
Dưới đây là cách định dạng ổ cứng thành FAT32 hoặc ExFAT trên macOS:
- Khởi chạy Disk Utility.
- Chọn ổ đĩa NTFS trong thanh bên (sidebar) và nhấp vào Erase (Xóa).
- Chuyển sang định dạng FAT32 hoặc ExFAT, đổi tên (name) nếu cần và nhấp vào Erase.

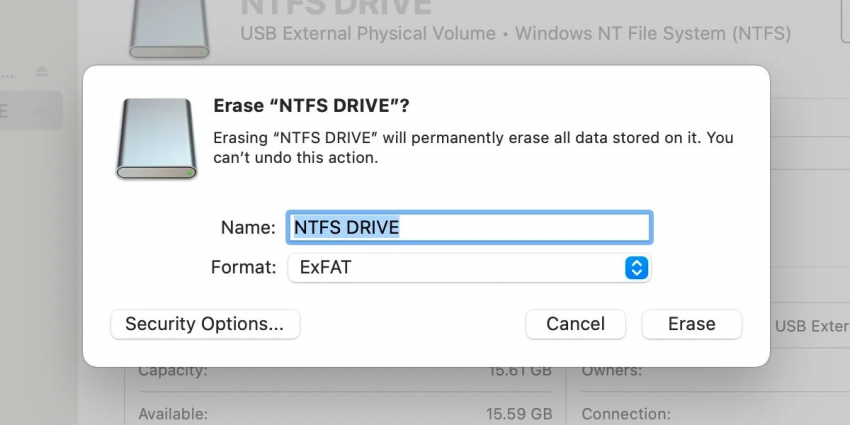
Sau khi bạn hoàn tất quá trình này, ổ đĩa ngoài sẽ ở định dạng tương thích với cả macOS và Windows. Tuy nhiên, nếu ổ đĩa NTFS chứa dữ liệu quan trọng mà bạn không muốn xóa, bạn hãy tham khảo phương pháp tiếp theo.
>>> Xem thêm: Cách cài đặt macOS trong máy ảo trên Ubuntu Linux
2. Sử dụng ứng dụng của bên thứ ba
Khi bạn muốn tìm giải pháp ghi ổ NTFS nhanh chóng trên máy tính Mac, bạn có thể sử dụng đến các phần mềm chuyên dụng của bên thứ ba. Hầu hết các ứng dụng chất lượng đều yêu cầu trả phí nhưng cũng có sẵn các bản dùng thử miễn phí để bạn trải nghiệm.
Paragon NTFS cho Mac được biết đến là giải pháp tốt nhất trên thị trường và cung cấp phiên bản thử nghiệm miễn phí trong 10 ngày. Việc cài đặt vô cùng tiện lợi và dễ dàng trên macOS.
Dưới đây là cách ghi vào đĩa NTFS bằng phần mềm Paragon:
- Tải xuống và cài đặt Paragon NTFS cho Mac.
- Khởi chạy ứng dụng và làm theo lời nhắc thiết lập (yêu cầu khởi động lại).
- Cấp quyền truy cập toàn đĩa cho Paragon (Full Disk Access) khi được nhắc bằng cách đi tới System Preferences (Tùy chọn hệ thống)> Security & Privacy (Bảo mật & quyền riêng tư)> Privacy (Quyền riêng tư). Nếu cần, hãy nhấp vào ổ khóa ở cuối màn hình và nhập mật khẩu của bạn để thực hiện thay đổi.

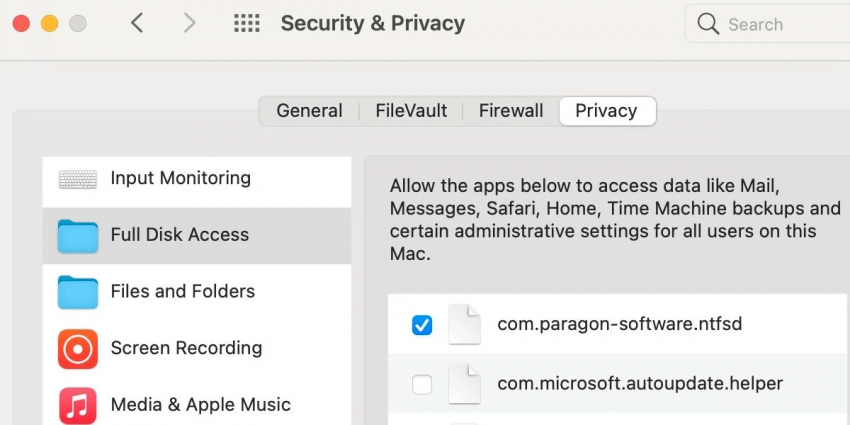
- Gắn (mount) ổ đĩa NTFS cá nhân nếu cần.

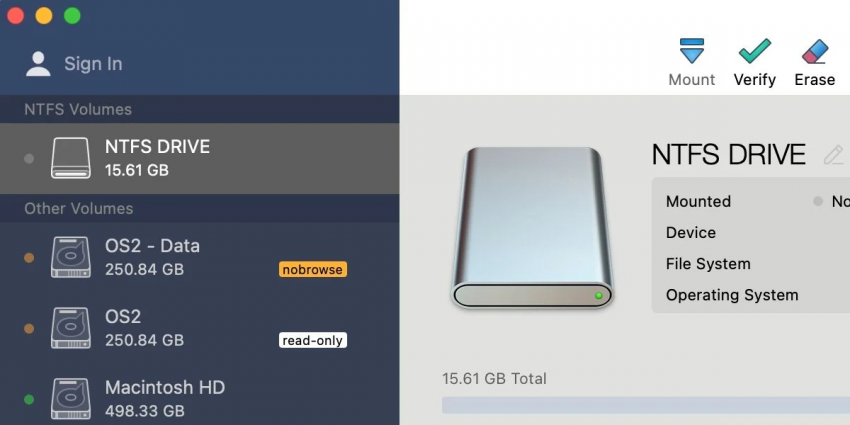
- Mở đĩa trong Finder và bạn có thể truy cập đọc và ghi.
Nếu bạn đã gắn ổ đĩa ngoài và hiển thị ở chế độ chỉ đọc trong Paragon, bạn cần phải ngắt kết nối đĩa và kết nối lại để có được quyền truy cập. Khi bạn cài đặt phần mềm, Paragon sẽ thêm các trình khởi chạy vào thư mục thư viện gốc và nó sẽ tự động mở trong nền khi bạn khởi động máy Mac.
3. Bật tính năng Ghi NTFS trong macOS
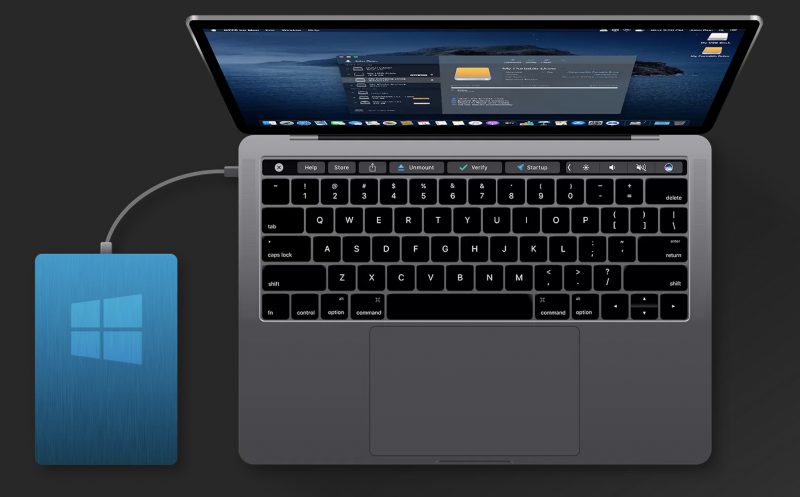
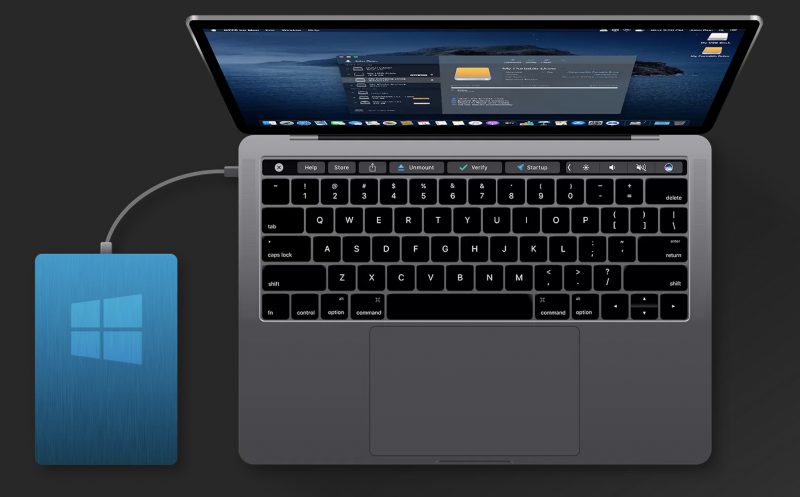
Về mặt kỹ thuật, Apple cho phép người dùng ghi trên ổ đĩa NTFS, nhưng vì đây là tính năng thử nghiệm nên nó không được hỗ trợ bởi Apple và bị tắt theo mặc định. Bạn chỉ thể kích hoạt nó qua terminal.
Bất cứ khi nào bạn thực hiện bất kỳ thay đổi quan trọng nào đối với hệ thống của mình, bạn phải luôn sao lưu thông tin quan trọng trước. Trong trường hợp này, việc bật một tính năng ảnh hưởng đến khả năng ghi của đĩa có thể sẽ làm hỏng ổ cứng và gây mất dữ liệu. Do đó, bạn nên tiến hành một cách thận trọng.
Nếu bạn hiểu các rủi ro và muốn bật chế độ ghi NTFS trong macOS, bạn có thể làm như vậy bằng cách làm theo các bước sau:
- Khởi chạy Terminal với ổ NTFS được kết nối với máy Mac.
- Nhập lệnh sau và nhấn Return
sudo nano /etc/fstab
- Nhập mật khẩu quản trị và nhấn Return khi có lệnh nhắc.
- Nhập lệnh sau, thay thế NAME bằng tên ổ đĩa ngoài của bạn
LABEL=NAME none ntfs rw,auto,nobrowse
- Nhấn Ctrl + O để lưu, sau đó nhấn Return.
- Nhấn Ctrl + X để thoát nano.
- Thoát khỏi ổ đĩa NTFS và kết nối lại.
Nếu tên ổ đĩa chứa khoảng trắng, bạn sẽ cần thay bằng \040, ví dụ: nếu ổ đĩa của bạn có tên là NTFS DRIVE, bạn cần nhập dòng lệnh:
LABEL=NTFS\040DRIVE none ntfs rw,auto,nobrowse
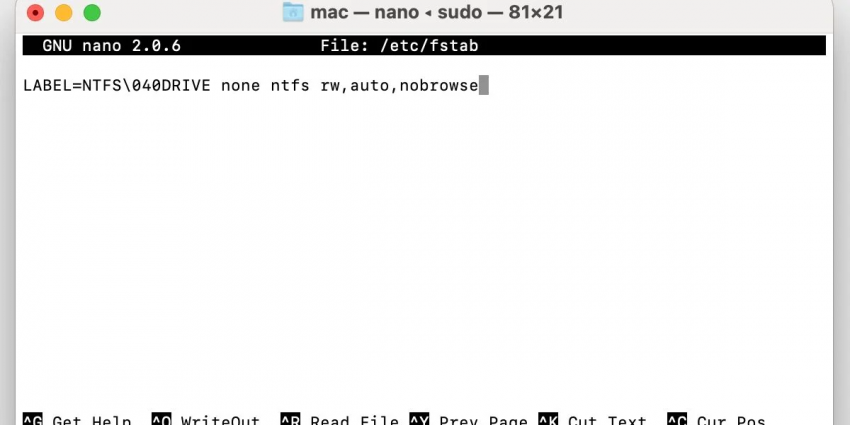
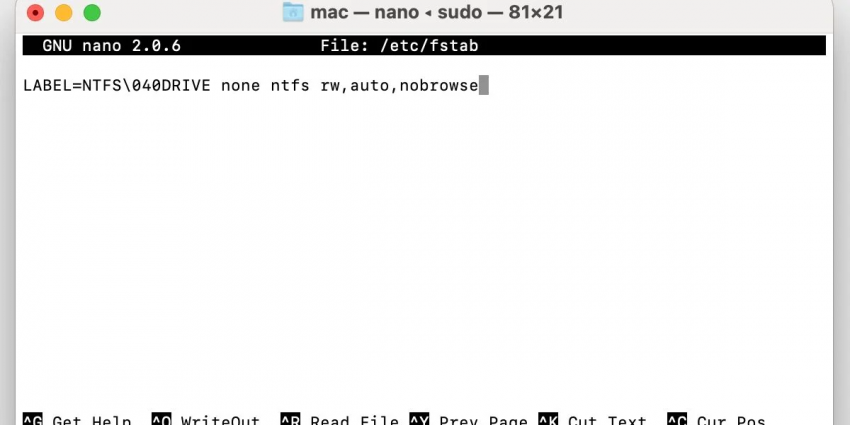
Khi bạn hoàn tất quá trình này, đĩa ngoài của bạn sẽ có sẵn trong Volumes. Bây giờ, để truy cập ổ đĩa NTFS trong macOS:
- Khởi chạy Finder.
- Nhấp vào Go menu và chọn Go to Folder (Đi tới Thư mục).
- Nhập /Volumes và nhấn Return.
Bạn đã có thể truy cập vào ổ đĩa NTFS và có toàn quyền đọc và ghi. Nếu phương thức Terminal không có hiệu quả, bạn nên kiểm tra lại các dòng lệnh xem có sai sót không.
>>> Xem thêm: Hướng dẫn cách cài đặt macOS từ USB
4. Sử dụng Virtualization Software (phần mềm ảo hóa)
Sử dụng phần mềm ảo hóa như Parallels cho phép bạn chạy các ứng dụng Windows trên máy Mac và dễ dàng ghi vào ổ đĩa NTFS. Nếu bạn có quyền truy cập vào Windows trên máy Mac, bạn có thể sử dụng tính năng sao chép và dán giữa macOS và Windows cũng như hỗ trợ kéo và thả các file tài liệu đơn giản.
Ngoài ra người dùng có thể tham khảo Boot Camp của Apple, nhưng ở giai đoạn này, người dùng Apple silicon Mac không có lựa chọn đó.
Phần mềm ảo hóa tuy khá tiện dụng nhưng nếu bạn chỉ cần nó để thỉnh thoảng xử lý vài tác vụ nhỏ thì việc cài đặt không quá cần thiết. Nhưng nếu việc có quyền truy cập vào Windows trên máy Mac sẽ mang lại những lợi ích khác cho bạn, thì việc đầu tư vào phần mềm ảo hóa có thể rất đáng giá.
NTFS tương thích với macOS
Bạn có thể khiến các ổ đĩa NTFS tương thích với máy Mac bằng nhiều phương pháp khác nhau.
Sử dụng phần mềm của bên thứ ba có lẽ là giải pháp đơn giản nhất nếu bạn không thể định dạng lại (re-format) ổ đĩa. Bạn cũng có thể sử dụng Terminal nếu bạn thông thạo các dòng lệnh và hiểu các rủi ro đi kèm..
Tuy nhiên, phương pháp đơn giản nhất vẫn là chuyển sang định dạng FAT32 hoặc ExFAT. Hy vọng bạn đọc sẽ áp dụng thành công để sử dụng ổ đĩa NTFS hiệu quả trên máy Mac.
>>> Nếu bạn đang có nhu cầu học lập trình trực tuyến, tìm hiểu ngay tại đây:


Cách tạo máy ảo macOS bằng Docker-OSX
Cách tùy chỉnh zsh prompt trong Terminal MacOS
Cách kết nối với mạng Wifi ẩn trong macOS
Cách cài đặt lại macOS mà không làm mất dữ liệu
Khánh Huyền (Theo Makeuseof)
https://www.makeuseof.com/use-ntfs-on-mac/













Bình luận (0
)