Cách cài đặt Windows 11 trên PC cũ
Dù PC của bạn không đáp ứng được các yêu cầu về hệ thống của Microsoft để cài đặt Windows 11, vẫn có cách để làm như vậy. Bài viết này sẽ hướng dẫn bạn cách thực hiện.
Table of Contents

Windows 11, phiên bản Windows mới nhất, có những yêu cầu tối thiểu về hệ thống mà rất nhiều PC trước năm 2017 không thể đáp ứng.
Tuy nhiên, vẫn có một số cách để bạn có thể vượt qua kiểm tra của Microsoft và cài đặt Windows 11 trên PC của mình. Bài viết này sẽ giới thiệu một vài cách để thực hiện.
1. Máy tính của bạn có thực sự được hỗ trợ không?
Trước khi thử bất kỳ phương pháp nào, hãy kiểm tra xem PC của bạn có được hỗ trợ bởi Windows 11 không.
Trước hết, hãy kiểm tra các yêu cầu tối thiểu. Nếu bạn không muốn truy cập trang web của Microsoft để kiểm tra, bạn có thể xem chúng tại đây:
- CPU: 64-bit, lõi kép, ít nhất 1 GHz
- RAM: 4 GB
- Dung lượng: ít nhất 64 GB
- GPU: Tương thích DirectX 12
- TPM: 2.0
Bạn cũng có thể kiểm tra xem PC của mình có tương thích hay không bằng cách tải công cụ WhyNotWin11. Nó sẽ cho bạn biết máy tính của bạn có đáp ứng đủ điều kiện không, nếu không, thì điều kiện nào còn thiếu.
Nếu PC của bạn đáp ứng đủ điều kiện, bạn chỉ cần đợi cho đến khi bản cập nhật tự cập nhật hoàn thành. Quá trình phát hành hiện đang diễn ra và nó sẽ tiếp tục trong vài tháng tới, vì vậy đừng lo lắng nếu PC của bạn vẫn sử dụng Windows 10.
Trong trường hợp có điều kiện nào đó mà máy bạn không đáp ứng được, hãy xem bạn có thể sửa nó được không. Ví dụ: Nếu là vấn đề TPM, bạn cần bật TPM và Khởi động an toàn trước khi PC của bạn được hiển thị là tương thích.
Nếu không thể sửa được, hãy đọc tiếp các phần sau.
2. Cài đặt ISO Windows 11
Cách đơn giản nhất để cài đặt Windows trên PC không được hỗ trợ là cài đặt ISO. Ban đầu Microsoft không đồng ý, nhưng sau phản ứng dữ dội trên mạng, Microsoft đã quyết định rút lại chính sách mới của mình, để tất cả mọi người có PC tương thích cài đặt Windows 11 và tự chịu trách nhiệm với những rủi ro gặp phải.
Để tải xuống tệp ISO Windows 11, bạn truy cập trang này. Tiếp theo bạn chọn xem bạn muốn tải công cụ tạo media (media creation tool) hay tải trực tiếp tệp ISO. Cả hai lựa chọn này đều ổn, nhưng nếu bạn đặt trình cài đặt vào một ổ/đĩa khởi động (boot drive/disc), công cụ tạo media có thể sẽ là lựa chọn tốt hơn.
Mở công cụ tạo media, nhấn “Accept” (Chấp nhận), đọc các điều khoản cấp phép và nhấn vào “Create installation media for another PC” (Tạo phương tiện cài đặt cho PC khác), sau đó chọn ngôn ngữ, phiên bản và kiến trúc của bản cài đặt Windows 11. Những thứ này sẽ tùy thuộc vào ý thích của bạn.


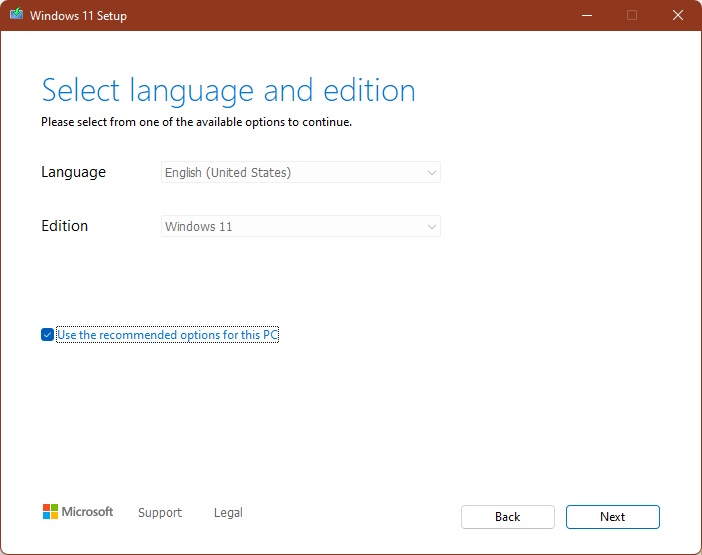
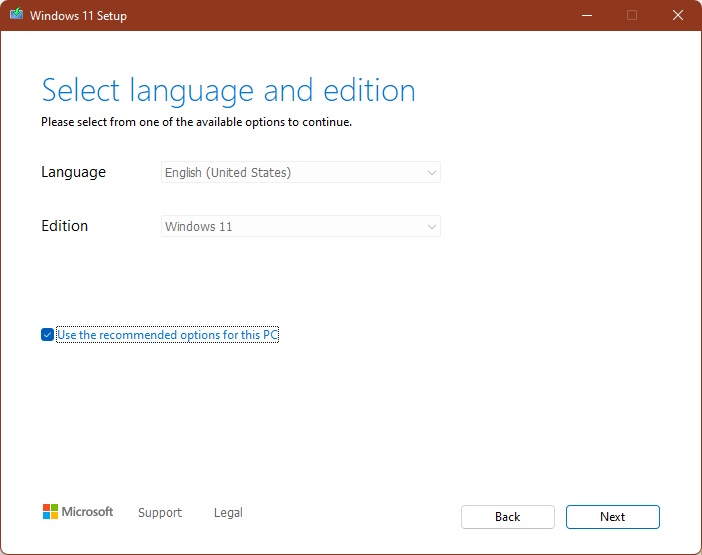
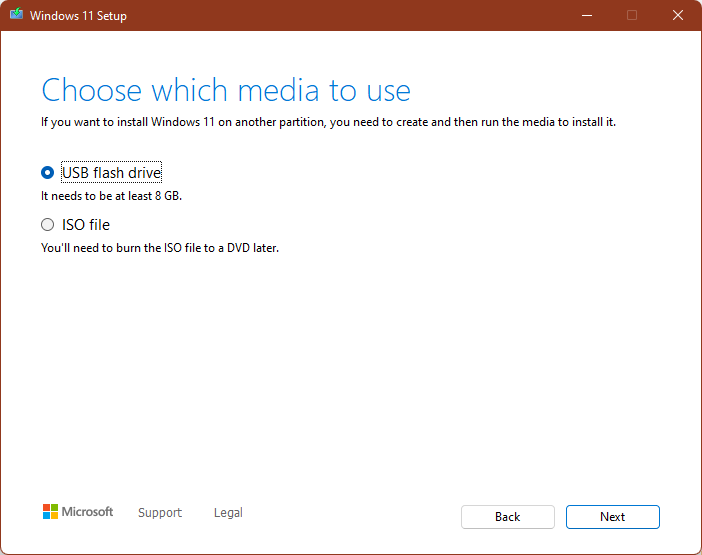
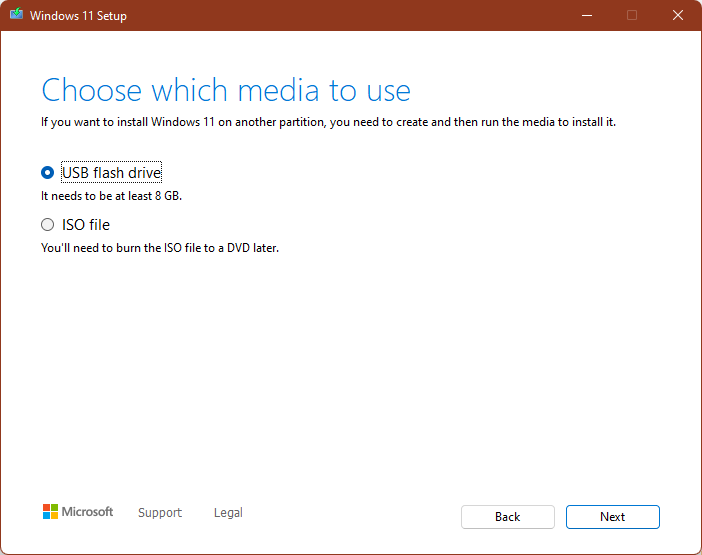
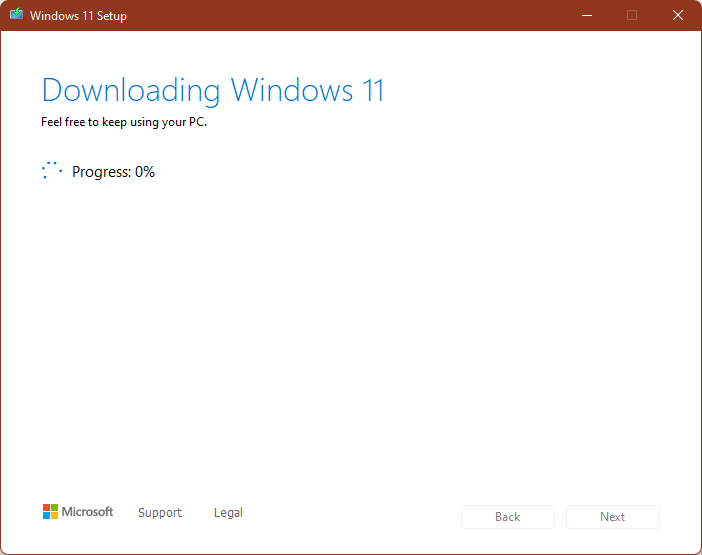
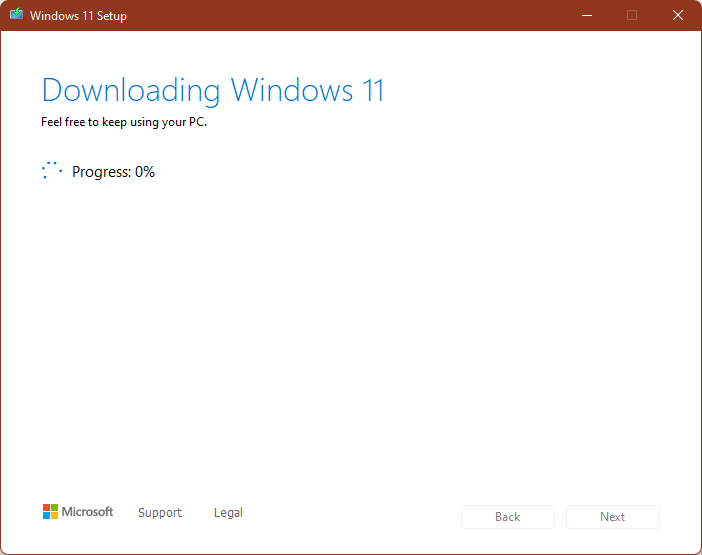
Sau đó, cắm ổ đĩa ngoài của bạn (ổ đĩa này cần có ít nhất 8 GB) và để công cụ tải xuống trình cài đặt trên ổ đĩa.
3. Chỉnh sửa Registry để chuẩn bị cho Windows 11
Sau khi đã cấu hình và thiết lập đầy đủ trình cài đặt Windows 11, bạn vẫn chưa thể cài đặt nó. Đầu tiên, bạn sẽ phải chỉnh sửa một số thứ trong Registry Editor để trình cài đặt hoạt động bình thường.
Mở Registry Editor (Alt + R, nhập “regedit”, nhấn Enter), tiếp đến HKEY_LOCAL_MACHINE> SYSTEM> Setup> MoSetup. Ở đây, bạn sẽ thêm một giá trị mới. Nhấp chuột phải, di chuột vào “New” (Mới) và nhấp vào “Value DWORD (32-Bit).”
Đặt “AllowUpgradesWithUnsupportedTPMOrCPU” làm tên và đặt “1” làm giá trị. Sau đó, nhấp vào “OK“.
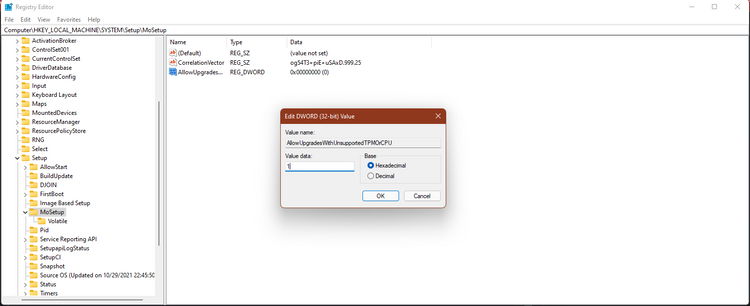
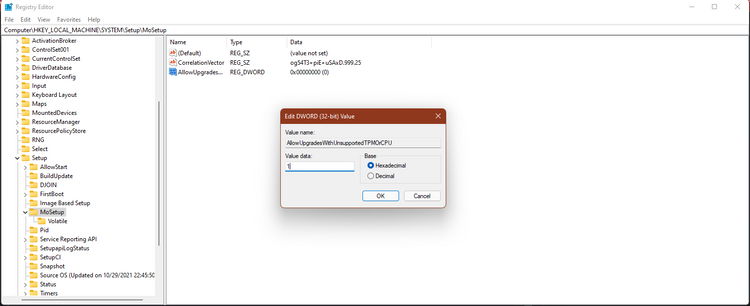
Như vậy, trình cài đặt Windows 11 giờ đây không còn ‘phàn nàn’ về việc thiếu TPM 2.0 hoặc về CPU không được hỗ trợ. Sau đó bạn cần khởi động lại PC của mình.
Giờ đây, bạn có thể bắt đầu cập nhật. Mở Setup (Cài đặt) trực tiếp từ ổ đĩa ngoài, hoặc khởi động lại PC của bạn, khởi động vào ổ đĩa ngoà và truy cập trình cài đặt Windows.
4. Bạn có nên cài đặt Windows 11 trên PC cũ của mình không?
Bạn có thể cài đặt Windows 11 trên PC không được hỗ trợ của mình bất chấp lời khuyên của Microsoft, nhưng hãy lưu ý rằng PC của bạn có thể không được quyền nhận các bản cập nhật. Mặc dù một số người dùng nói rằng họ đã nhận được các bản cập nhật Windows trong máy Windows 11 không được hỗ trợ của mình, nhưng có thể PC của bạn không nhận được.
Vì vậy, nếu bạn muốn dùng thử Windows 11, hãy cứ cài đặt đi. Nó có thể sẽ chạy tốt như Windows 10 hiện tại. Nhưng cần biết rằng Microsoft sẽ không cung cấp cho bạn bất kỳ hỗ trợ chính thức nào.
Dịch từ: https://www.makeuseof.com/windows-11-install-on-old-pc/
>>> Nếu bạn đang có nhu cầu học lập trình trực tuyến, tìm hiểu ngay tại đây:
>>> Xem thêm bài viết:
Đại học trực tuyến? Tại sao nên chọn học đại học trực tuyến thay vì đại học offline?
5 điều có thể bạn chưa biết về học lập trình trực tuyến FUNiX
Review khóa học trực tuyến FUNiX FPT đang được nhiều bạn trẻ lựa chọn
FUNiX đào tạo lập trình trực tuyến cung cấp nhân sự tập đoàn FPT
5 Điểm đáng chú ý tại khóa học lập trình trực tuyến FPT – FUNiX
Giang Trần














Bình luận (0
)