Trình quản lý gói là xương sống của hệ thống Linux. Nhờ chúng mà bạn có thể cài đặt và tận hưởng phần mềm mới nhất trên desktop của mình. Pacman, một từ ghép của các từ “package” (gói) và “manager” (trình quản lý), là trình quản lý gói mặc định trên các hệ thống dựa trên Arch.
Mặc dù Pacman khá dễ học so với các trình quản lý gói khác, nhưng người dùng đến từ các bản phân phối khác thường thấy khó chịu khi phải làm quen với các đối số (argument) ngắn gọn, một ký tự của Pacman.
Trong bài viết này, hãy cùng FUNiX tìm hiểu về Pacman, các tùy chọn của nó và cách bạn có thể sử dụng nó để quản lý các gói trên Arch Linux.
1. Hướng dẫn lệnh Pacman
Giống như các lệnh Linux khác, Pacman tuân theo cú pháp lệnh cơ bản với một số cờ và đối số được xác định trước:
sudo pacman -options pkgname… trong đó -options là các cờ bạn sử dụng để gọi các hàm khác nhau và pkgname là tên của (các) gói mà bạn muốn vận hành.
1.1 Nâng cấp các gói bằng Pacman
Khi bạn cài đặt Linux, điều đầu tiên bạn nên làm là cập nhật các gói đã cài đặt. Lệnh sau sẽ đồng bộ hóa các gói đã cài đặt với kho lưu trữ và nâng cấp chúng nếu có các bản cập nhật:
sudo pacman -SyuĐể chỉ nâng cấp một gói cụ thể, hãy chỉ định tên gói làm đối số với cờ -S:
sudo pacman -S pkgnameNgược lại, bạn cũng có thể ngăn chặn việc nâng cấp một gói trong Arch Linux. Tuy nhiên, điều này sẽ yêu cầu bạn chỉnh sửa tệp pacman.conf nằm trong thư mục /etc.
1.2 Cài đặt gói mới
Để thêm các chương trình mới vào hệ thống, bạn sẽ cần cài đặt các gói từ kho lưu trữ Arch chính thức. Cờ -S hỗ trợ bạn bằng cách cung cấp một cách dễ dàng để tải xuống và cài đặt các gói. Cú pháp cơ bản của lệnh là:
sudo pacman -S pkgnameVí dụ, để cài đặt gói gốc:
sudo pacman -S rootĐầu ra:
Chỉ định danh sách các gói được phân tách bằng dấu cách để cài đặt nhiều gói bằng một lệnh duy nhất:
sudo pacman -S pkgname1 pkgname2 pkgname3Giống như Ubuntu, Arch Linux cũng có một số kho lưu trữ để bạn có thể lấy các gói của mình. Nếu một gói có cùng tên có sẵn trên nhiều kho, hãy chọn gói nào bạn muốn bằng cách chỉ định tên kho.
sudo pacman -S repo/pkgnameĐể cài đặt một gói từ kho lưu trữ “community” (cộng đồng):
sudo pacman -S community/pkgnameĐối với những người muốn giữ bản sao lưu của một số gói nhất định để sau này sử dụng, bạn có thể tải xuống một gói mà không cần cài đặt bằng cờ -Sw:
sudo pacman -Sw pkgnameBạn cũng có thể tải xuống và cài đặt gói trực tiếp bằng cách sử dụng URL nguồn của gói. Để làm điều đó, hãy sử dụng cờ -U và chỉ định đường link đến kho lưu trữ:
sudo pacman -U https://example.com/pkgname.pkg.tar.zst>>> Đọc ngay: 6 yếu tố cần xem xét khi lựa chọn một bản phân phối Linux
1.3 Cài đặt gói cục bộ bằng tệp lưu trữ (archive)
Đôi khi bạn không tìm thấy một gói nào trong kho lưu trữ của Arch, bạn có thể tải xuống tệp tarball/tệp lưu trữ của nó từ internet và cài đặt nó theo cách thủ công bằng Pacman. Cờ -U cho phép bạn cài đặt cục bộ một gói bằng cách sử dụng tệp lưu trữ đã tải xuống:
sudo pacman -U /path/to/archive/pkgname.pkg.tar.zstThông thường, Pacman theo dõi các gói được cài đặt bằng lệnh pacman -S pkgname và thường xuyên kiểm tra xem có bản cập nhật cho chúng hay không. Nhưng nếu bạn cài đặt một gói bằng cách sử dụng tarball đã tải xuống, bạn sẽ phải kiểm tra các bản cập nhật cho gói theo cách thủ công.
Do đó, bạn nên tải xuống các gói từ kho lưu trữ chính thức. Chỉ khi gói không có sẵn trong kho lưu trữ chính thức, bạn mới nên tải xuống và cài đặt gói cục bộ bằng cách sử dụng tệp lưu trữ của nó.
Nếu bạn muốn hạ cấp một gói bằng cách cài đặt gói đó từ cache của gói, hãy sử dụng định dạng lệnh sau:
sudo pacman -U file://path/to/archive/pkgname.pkg.tar.zst1.4 Tìm kiếm một gói để cài đặt
Pacman cho phép bạn tìm kiếm các gói trong cơ sở dữ liệu cục bộ, cơ sở dữ liệu đồng bộ và cơ sở dữ liệu tệp bằng cách sử dụng các cờ -Q, -S và -F tương ứng.
Khi bạn không biết tên chính xác của gói, bạn có thể tìm kiếm nó trong cơ sở dữ liệu đồng bộ bằng cách sử dụng cờ -Ss.
sudo pacman -Ss queryVí dụ:
Để tìm kiếm một gói đã được cài đặt trên hệ thống, hãy sử dụng cờ -Qs:
sudo pacman -Qs queryNếu bạn muốn tìm hiểu thêm về một gói trước khi cài đặt nó, hãy sử dụng cờ -Si với lệnh:
sudo pacman -Si pkgnameĐể liệt kê các gói “mồ côi” (orphaned packages), tức là các gói phụ thuộc đã cài đặt nhưng không được yêu cầu bởi bất kỳ gói nào trên hệ thống:
sudo pacman -QdtBạn có thể kết hợp lệnh trên với lệnh pacman -Rns để giải phóng dung lượng trên hệ thống như sau:
sudo pacman -Rns $(pacman -Qdt)1.5 Gỡ cài đặt gói
Khi bạn muốn xóa một gói đã cài đặt bằng Pacman, hãy sử dụng tùy chọn -R.
sudo pacman -R pkgnameĐầu ra:
Lệnh trên sẽ chỉ loại bỏ gói được chỉ định và sẽ giữ nguyên các phần phụ thuộc của nó. Để xóa các phần phụ thuộc cùng với gói, hãy nối cờ -s vào lệnh:
sudo pacman -Rs pkgnameNếu gói bạn muốn xóa hoạt động như một gói phụ thuộc của gói khác, bạn có thể xóa cả hai gói bằng cách sử dụng thêm cờ -c:
sudo pacman -Rsc pkgnameThông thường, Pacman giữ các tệp cấu hình được liên kết với một gói và tạo bản sao lưu các tệp đó khi bạn xóa gói. Để ghi đè hành vi mặc định này và xóa các gói mà không sao lưu các tệp cấu hình, hãy sử dụng cờ -n với lệnh remove:
sudo pacman -Rns pkgname>>> Đọc ngay: Cách cài đặt Microsoft Office trên Linux
1.6 Giải phóng một số dung lượng bằng cách dọn dẹp bộ nhớ cache của gói
Khi bạn cài đặt một gói bằng Pacman, nó sẽ không xóa các tệp đã tải xuống mà lưu trữ chúng trong bộ nhớ cache của gói cho đến khi chúng bị người dùng xóa. Điều này có thể dẫn đến dung lượng lưu trữ thấp vì các tệp bộ nhớ cache này có thể tích tụ theo thời gian và chiếm một phần lớn dung lượng lưu trữ hệ thống của bạn.
Để khắc phục, thường xuyên làm sạch bộ nhớ cache của gói với lệnh:
paccache -rBạn có thể chọn chỉ giữ các tệp cache của các gói hiện được cài đặt và xóa phần còn lại bằng lệnh sau:
pacman -Sc2. So sánh Pacmanvới APT và DNF
So với các trình quản lý gói khác như APT hoặc DNF, Pacman có thể phức tạp đối với người dùng mới do các cờ phức tạp, không trực quan được dùng trong các lệnh. Nhưng đó cũng là vẻ đẹp của Pacman; bạn có thể hoàn thành công việc nhanh chóng mà không cần nhập nhiều dòng lệnh trong terminal.
Hãy so sánh các lệnh để cập nhật và nâng cấp các gói sử dụng APT và Pacman. Nếu bạn đang chạy một bản phân phối dựa trên Debian, bạn sẽ phải thực thi hai lệnh để làm điều này này:
sudo apt update
sudo apt upgradeBạn cũng có thể nối hai lệnh trên bằng cách sử dụng toán tử &&, nhưng nó vẫn không thể gọn gàng bằng lệnh được dùng trong Pacman để thực hiện điều tương tự:
sudo pacman -SyuNhìn chung, các lệnh APT và DNF rất dễ hiểu với những người mới sử dụng Linux, trong khi các lệnh Pacman ngắn gọn và hoàn thành được nhiều việc hơn trong một vài lần nhấn phím.
>>> Đọc ngay: Cách bắt đầu sử dụng Linux
>>> Nếu bạn đang có nhu cầu học lập trình trực tuyến, tìm hiểu ngay tại đây:
>>> Xem thêm nhiều hơn bài viết tại đây:
Cách tạo ảnh Mosaic trên Linux với Polyfoto
Cách ghi chú trong Terminal Linux với ứng dụng ghi chú tnote
Cách sử dụng lệnh wc trong Linux
Hướng dẫn cách sử dụng lsof để theo dõi file đang mở trên Linux
Vân Nguyễn
Dịch từ: https://www.makeuseof.com/getting-started-with-pacman-commands/

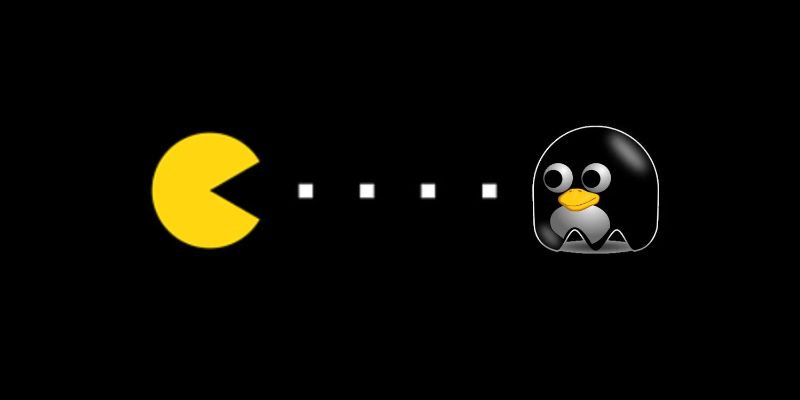

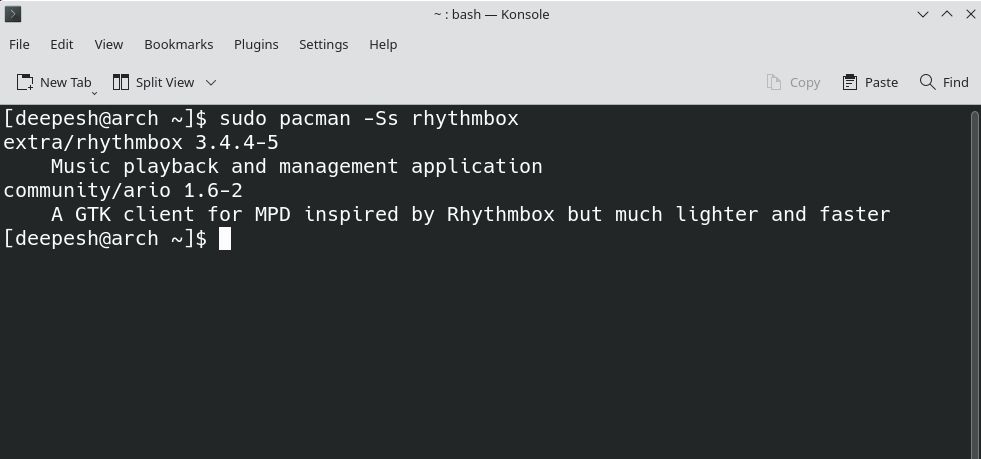
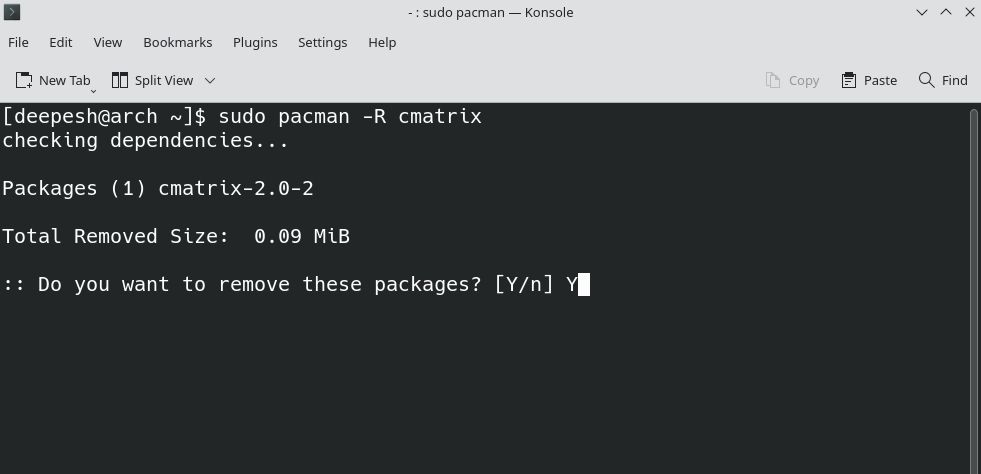













Bình luận (0
)