- GNOME System Monitor là ứng dụng giám sát hệ thống mặc định trong các môi trường máy tính Linux phổ biến, cung cấp thông tin sử dụng CPU, RAM và mạng cùng với trình quản lý tác vụ.
- Plasma System Monitor là một giải pháp thay thế có thể tùy chỉnh cho GNOME System Monitor, cung cấp thêm thông tin và khả năng cá nhân hóa hiển thị.
- Resources là một ứng dụng giám sát hệ thống hấp dẫn trực quan dành cho Gnome, giúp tách các ứng dụng đang chạy khỏi các quy trình và cho phép xác định và đóng nhanh các ứng dụng hoạt động bất thường.
Môi trường máy tính của bạn đi kèm với một ứng dụng giám sát hệ thống để giúp bạn biết lượng bộ nhớ, CPU, v.v. mà các ứng dụng của bạn đang sử dụng. Nhưng bạn có biết bạn có thể sử dụng một giải pháp thay thế không? Dưới đây là các ứng dụng giám sát hệ thống giúp quản lý tài nguyên tốt nhất trên Linux.
1. GNOME System Monitor
Giống như phần lớn các môi trường máy tính, Gnome có màn hình hệ thống riêng. Vì GNOME là mặc định trong Ubuntu, Fedora và hầu hết các phiên bản chính của Linux nên đây là ứng dụng giám sát hệ thống mà bạn thường gặp nhất.
Đối với hầu hết mọi người, GNOME System Monitor là đủ tốt. Nó hiển thị mức độ bạn đang sử dụng từng CPU của máy tính và lượng RAM bị chiếm dụng, cùng với mức sử dụng trao đổi của bạn. Nó cũng hiển thị lượng dữ liệu bạn lấy từ web xuống.
Tab “Quy trình” (Processes) hiển thị các quy trình hiện tại của bạn mà bạn có thể buộc thoát nếu thấy ứng dụng bị treo và không phản hồi.
2. Plasma System Monitor
Nếu bạn đã mua Steam Deck thì bạn là người dùng Linux không gặp phải GNOME System Monitor.
Đó là vì chế độ máy tính của Steam Deck sử dụng desktop KDE Plasma. Vì vậy, khi bạn bắt đầu tìm kiếm một giải pháp thay thế cho Trình quản lý tác vụ Windows, bạn sẽ bắt gặp Plasma System Monitor thay cho nó.
Ứng dụng giám sát hệ thống của KDE hiển thị nhiều thông tin hơn của GNOME, nhưng đó chỉ là một phần của sự tuyệt vời của nó. Vì đây là phần mềm KDE nên bạn có thể tùy chỉnh nó.
Plasma System Monitor cung cấp khả năng chỉnh sửa các trang hiện có hoặc tạo trang của riêng bạn, để bạn có thể quyết định loại thông tin nào bạn có thể xem. Đó là mức độ tự do và linh hoạt mà bạn không thấy ở hầu hết các công cụ đồ họa, dù là hệ điều hành nào.
Không cần phải nói, Plasma System Monitor là một công cụ tuyệt vời. Nếu bạn quyết định cài đặt Linux trên máy tính của mình nhưng lại muốn tách khỏi KDE Plasma, bạn vẫn có thể cài đặt Plasma System Monitor trên Gnome hoặc các môi trường máy tính khác.
3. Resources
Nhiều tính năng hiện đại, thú vị trên các màn hình hệ thống dành cho Linux hiện đang nhắm mục tiêu vào Gnome. Resources là một ứng dụng bao gồm thiết kế thanh bên được giới thiệu trong Gnome 45 cùng với các thay đổi khác như chỉ báo hoạt động mới. Bạn có thể tìm thấy style mới trong trình quản lý tệp mặc định và ứng dụng cài đặt hệ thống, cùng với một số kiểu khác.
Chỉ riêng vẻ ngoài thôi cũng là lý do thuyết phục để chuyển sang Resources.
Nhưng Resources không chỉ cớ lợi thế về bề ngoài. Resources tách các ứng dụng hiện đang chạy khỏi các tiến trình hiện đang chạy. Đây là thông tin mà người dùng máy tính có nhiều khả năng quan tâm hơn là quản trị viên hệ thống quản lý máy chủ hoặc một nhóm máy.
Resources hiển thị tên ứng dụng cùng với biểu tượng ứng dụng của chúng, vì vậy nếu bạn có một ứng dụng hoạt động bất thường thì bạn có thể dễ dàng tìm thấy ứng dụng đó. Nút Kết thúc ứng dụng cũng được hiển thị nổi bật bằng màu đỏ để bạn có thể nhanh chóng xem cách đóng phần mềm bị đóng băng của mình.
4. Mission Center
Nếu bạn đã quen sử dụng Microsoft Windows, thì có lẽ Mission Center là ứng dụng giám sát hệ thống dành cho bạn.
Mission Center hiển thị thông tin theo cùng một bố cục, sử dụng cùng màu sắc như công cụ Task Manager của Microsoft. Bên cạnh đó, cả Windows Task Manager và Mission Control đều đi sâu hơn về CPU của bạn, hiển thị số lượng luồng, thời gian hoạt động, v.v.
5. Monitorets
Các công cụ nói trên là loại bạn mở, thực hiện một tác vụ, xem thông tin bạn đang tìm kiếm và đóng ngay lập tức. Bạn có thể để chúng chạy ở chế độ nền nếu muốn, nhưng đó không phải là mục đích chúng được thiết kế. Nhưng nếu bạn muốn theo dõi hiệu suất máy tính của mình thì có lẽ Monitorets sẽ thích hợp với bạn.
Monitorets là một ứng dụng trông giống một widget hơn. Nó hiển thị thông tin liên tục về CPU, GPU, RAM, mạng và nhiều thông tin khác trong một cửa sổ nhỏ, kín đáo. Ứng dụng này đi kèm với một loạt các tùy chọn.
Bạn có thể chuyển đổi giữa chủ đề tối và sáng, chọn bố cục ngang hoặc lưới thay vì sắp xếp theo chiều dọc mặc định và quyết định xem bạn có muốn theo dõi không gian lưu trữ và nhiệt độ cho các bộ phận khác nhau của PC hay không.
Bạn có thể để cửa sổ Monitorets nổi ở chế độ nền vì bạn cần truy cập thường xuyên vào thông tin.
Đừng quên các công cụ Linux dòng lệnh!
Trên Linux, bạn không cần ứng dụng đồ họa để thực hiện mọi tác vụ. Thông thường, bạn có thể thực hiện công việc trong một terminal. Đây không chỉ đơn thuần là vấn đề ưu tiên. Các công cụ dòng lệnh đôi khi có chiều sâu hơn nhiều so với bất kỳ ứng dụng đồ họa nào.
Nếu bạn thực sự muốn đi sâu vào hoạt động bên trong hệ thống của mình, hãy tìm hiểu về các công cụ giám sát hệ thống dựa trên terminal của Linux, như lệnh ls, lệnh du, lệnh df, v.v.
Tìm hiểu ngay chương trình học công nghệ thông tin trực tuyến tại FUNiX ở đây:
Vân Nguyễn
Dịch từ: https://www.makeuseof.com/best-system-monitor-apps-for-linux/


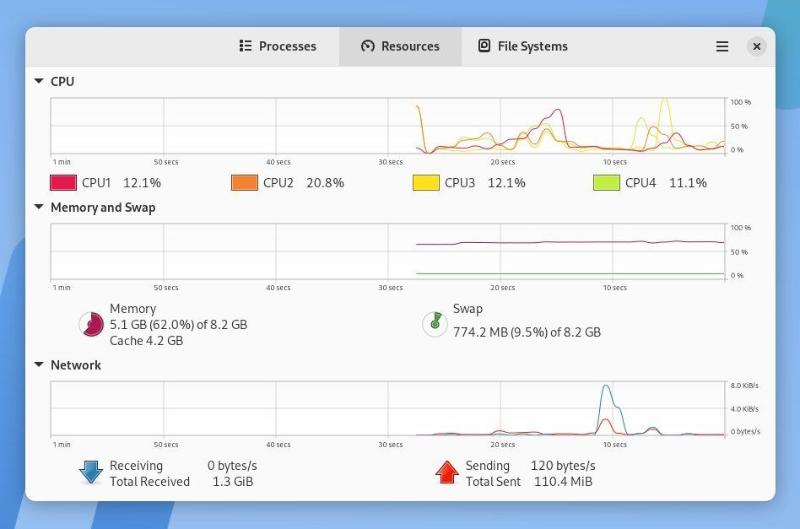
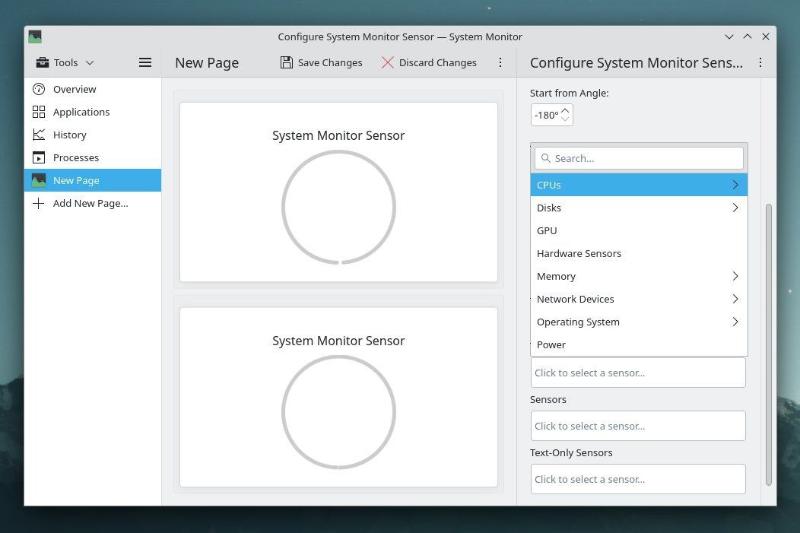
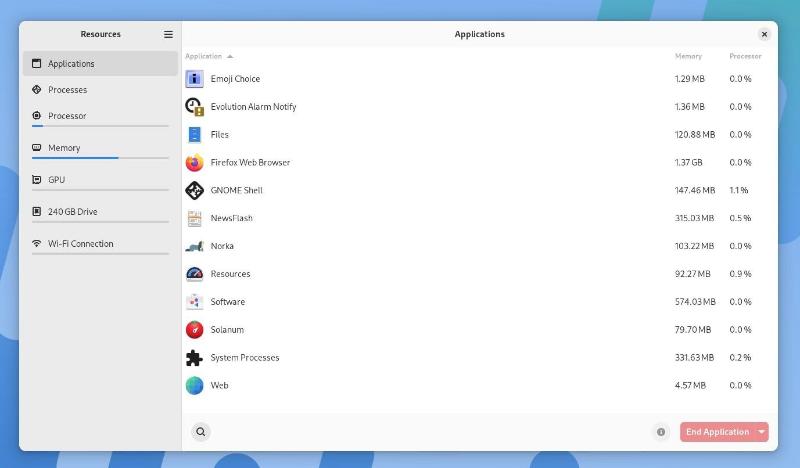
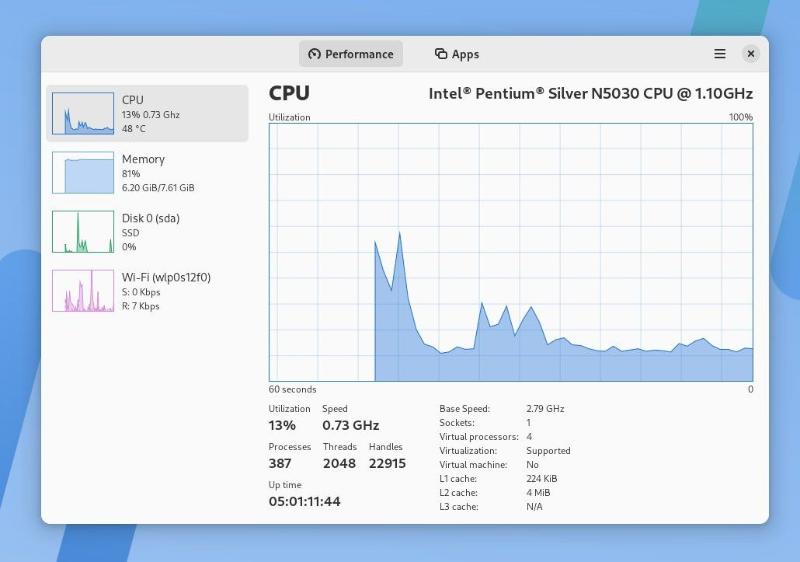









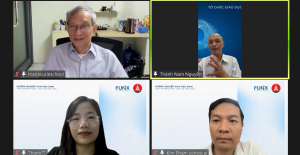
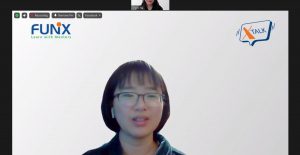



Bình luận (0
)