Ảnh chụp màn hình là một công cụ hỗ trợ cần có, đặc biệt nếu bạn đang muốn giải thích một chủ đề phức tạp. Hướng dẫn này sẽ giới thiệu 4 cách khác nhau để chụp ảnh màn hình trên Ubuntu.
1. Chụp ảnh màn hình bằng phím tắt
Chụp màn hình Ubuntu theo cách thủ công nói chung là cách được ưa thích hơn do tính đơn giản của chúng. Nếu bạn không sử dụng Ubuntu cho bất kỳ công việc nặng nhọc nào như chỉnh sửa ảnh hoặc video, thì đây có lẽ là phương pháp phù hợp nhất với bạn.
Có 4 cách khác nhau để chụp màn hình thủ công trên Ubuntu.
1.1 Chụp ảnh toàn bộ màn hình
Chỉ cần nhấn nút Print Screen trên bàn phím để chụp toàn bộ màn hình. Ảnh sẽ được tự động lưu trong thư mục Pictures (Ảnh).
1.2 Chụp một phần màn hình
Đôi khi bạn có thể chỉ cần chụp một phần của màn hình. Trong những trường hợp như vậy, nhấn tổ hợp phím Shift và Print Screen để chụp ảnh màn hình.
1.3 Chụp ảnh cửa sổ hiện tại
Nếu bạn chỉ muốn chụp cửa sổ hiện tại đang mở trên trình duyệt, hãy nhấn Alt + Print Screen cùng nhau. Ubuntu sẽ mặc định lưu ảnh trong thư mục Pictures.
1.4 Chụp và lưu ảnh chụp màn hình vào Clipboard
Nếu bạn muốn chụp và lưu ảnh màn hình vào Clipboard (khay nhớ tạm) để sau đó dán vào trong tài liệu hoặc email, hãy sử dụng các tổ hợp phím sau:
- Chụp toàn bộ màn hình và lưu vào clipboard: Ctrl + Print Screen
- Chụp một phần màn hình và lưu vào clipboard: Shift + Ctrl + Print Screen
- Chụp cửa sổ hiện tại và lưu vào clipboard: Ctrl + Alt + Print Screen
>>> Đọc ngay: FUNiX – Học lấy bằng đại học trực tuyến giá trị ngang bằng đại học chính quy
2. Sử dụng ứng dụng Screenshot
Nếu bạn không muốn dùng các phím tắt, bạn có thể sử dụng ứng dụng chụp màn hình mặc định của Ubuntu có tên là Screenshot.
Để bắt đầu, hãy chuyển đến Applications Menu (Menu Ứng dụng) và nhập screenshot (ảnh chụp màn hình) vào thanh tìm kiếm. Sau đó, chọn kết quả phù hợp nhất để mở ứng dụng Screenshot. Chọn loại ảnh chụp màn hình bạn muốn và làm theo hướng dẫn phía dưới.
Phương pháp này mang lại nhiều quyền kiểm soát hơn đối với cách bạn muốn chụp ảnh màn hình. Bạn sẽ nhận được một loạt các tính năng và hiệu ứng mà bạn thường không nhận được bằng phím tắt.
Có một tùy chọn để trì hoãn chụp màn hình sau khi bạn nhấp vào nó và một tính năng để áp dụng các hiệu ứng khác nhau như đổ bóng hay đường viền.
>>> Xem thêm: Cách cập nhật Google Chrome trên Ubuntu
3. Chụp ảnh màn hình trên Ubuntu thông qua Terminal
Nếu bạn quen sử dụng terminal, để chụp ảnh màn hình hãy mở terminal bằng Ctrl + Alt + T và nhập lệnh sau:
gnome-screenshot
Nhấn Enter và terminal sẽ chụp ảnh toàn bộ màn hình. Tuy nhiên, lệnh này sẽ chụp cửa sổ terminal cùng với clip màn hình. Nếu bạn không muốn điều đó, bạn cần trì hoãn quá trình chụp màn hình trong vài giây, trong khi bạn thu nhỏ cửa sổ terminal.
Bạn có thể thêm độ trễ cho ảnh chụp màn hình bằng cờ (flag) -d.
gnome-screenshot -d 3
Ở đây, -d là viết tắt của Delay (trì hoãn) và số 3 là viết tắt của số giây bạn muốn trì hoãn ảnh chụp.
Nếu bạn chỉ quan tâm đến việc chụp cửa sổ hiện tại, hãy sử dụng lệnh sau:
gnome-screenshot -w
Nhập lệnh sau và bạn sẽ có đường viền xung quanh ảnh chụp của mình:
gnome-screenshot -w -b
4. Chụp ảnh màn hình trên Ubuntu bằng ứng dụng của bên thứ ba
Bạn cũng có thể chụp ảnh màn hình bằng các công cụ miễn phí của bên thứ ba như Shutter và Gimp. Dưới đây là cách bạn có thể sử dụng chúng.
4.1 Chụp ảnh màn hình với Gimp
GIMP có nhiều tính năng nâng cao và bạn phải mất một thời gian để làm quen. Vì vậy, bạn chỉ nên sử dụng GIMP nếu có một số nhu cầu chỉnh sửa nâng cao.
Truy cập Ubuntu Software (Phần mềm Ubuntu), tìm kiếm GIMP và cài đặt nó từ đó. Bạn sẽ được yêu cầu nhập mật khẩu để xác minh.
Sau khi quá trình cài đặt hoàn tất (mất vài giây), nhấp vào tùy chọn Launch để mở ứng dụng. Chọn File > Create > Screenshot (Tệp > Tạo > Ảnh chụp màn hình) để chụp clip màn hình.
4.2 Sử dụng Shutter để chụp ảnh màn hình
Để cài đặt Shutter, hãy truy cập ứng dụng Ubuntu Software (Phần mềm Ubuntu), tìm kiếm Shutter và nhấp vào Install (Cài đặt).
Ngoài ra, bạn có thể cài đặt nó thông qua terminal. Nhưng trước tiên, bạn sẽ phải thêm Shutter PPA chính thức vào hệ thống của mình bằng lệnh add-apt-repository:
sudo add-apt-repository ppa:linuxuprising/shutter
Bây giờ, hãy cập nhật danh sách kho lưu trữ của hệ thống và cài đặt ứng dụng Shutter bằng lệnh:
sudo apt-get update\nsudo apt install shutter
Hệ thống sẽ bắt đầu cài đặt Shutter trên máy tính sau vài giây.
>>> Xem thêm: Cách sửa lỗi “add-apt-repository: command not found” trên Ubuntu
5. Chụp ảnh màn hình chất lượng cao trên Ubuntu
Hy vọng rằng một trong những phương pháp này sẽ giúp bạn chụp ảnh màn hình trên Ubuntu và hoàn thành công việc của mình. Nếu có bất kỳ thắc mắc nào, hãy để lại dưới phần bình luận nhé.
>>> Nếu bạn đang có nhu cầu tìm hiểu về khóa học lập trình đi làm ngay. Hãy liên hệ với FUNiX ngay tại đây:


Cách khắc phục sự cố vòng lặp đăng nhập trên Ubuntu
Hướng dẫn từng bước để bắt đầu với máy chủ Ubuntu
9 điều cần làm sau khi cài đặt Ubuntu Linux trong VirtualBox
Cách cài đặt và thiết lập máy chủ ProFTPD với TLS trên Ubuntu
Vân Nguyễn
Dịch từ: https://www.makeuseof.com/how-to-take-screenshots-on-ubuntu/


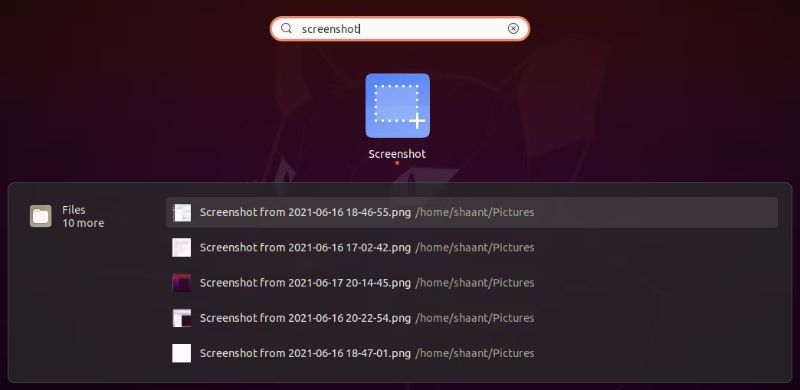
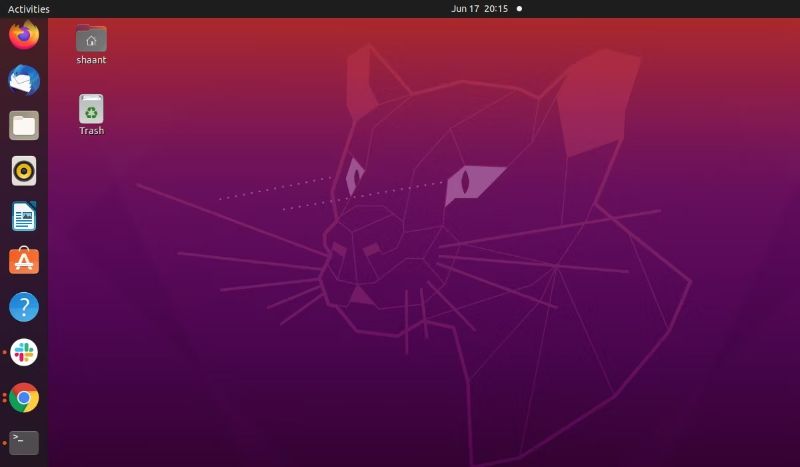
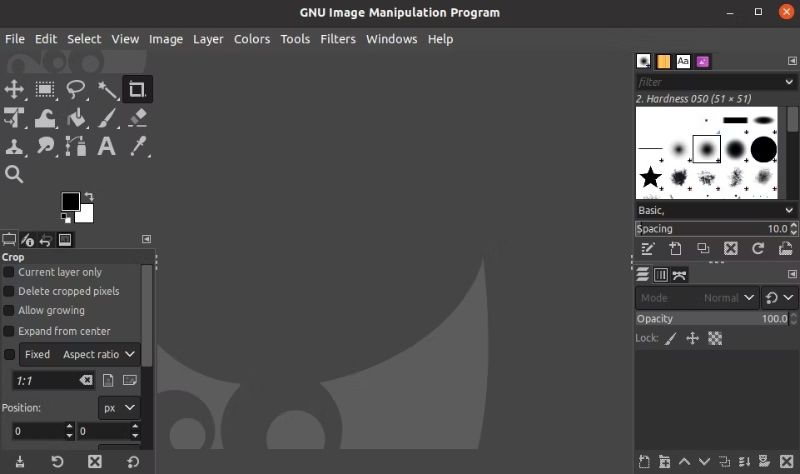

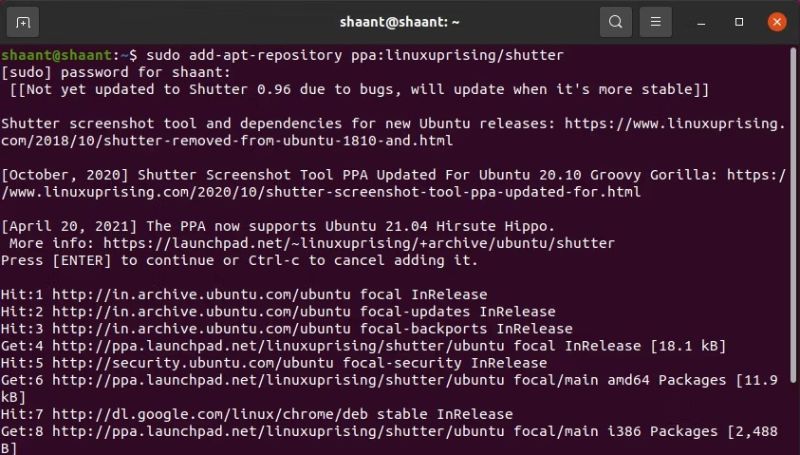












Bình luận (0
)