Nvidia GeForce Now là một cách tuyệt vời và tiết kiệm chi phí để chơi game trên đám mây, nhưng nhiều người dùng đang gặp phải lỗi 0X0000F004 khi họ cố gắng khởi chạy dịch vụ trò chơi. Hãy cùng FUNiX phân tích các nguyên nhân đằng sau lỗi này và cách khắc phục.
1. Tại sao Mã lỗi GeForce Now 0x0000F004 xuất hiện?
Nvidia GeForce Now có thể tạo mã lỗi 0x0000F004 vì nhiều lý do:
- Máy chủ Nvidia không phản hồi do ngừng hoạt động hoặc bảo trì theo lịch trình.
- Bạn đang truy cập dịch vụ bằng kết nối băng thông quá thấp.
- Bạn không thể truy cập các máy chủ do nhà cung cấp dịch vụ internet (ISP) của bạn đã chặn lại.
>>> Đọc ngay: Cách tải xuống và cài đặt Windows 11 ARM bằng ISO
2. Cách sửa mã lỗi GeForce Now 0x0000F004 trên Windows
Bây giờ chúng ta biết nguyên nhân gây ra lỗi 0x0000F004, hãy đi sâu vào cách khắc phục.
2.1 Khởi động lại ứng dụng GeForce Now
Khởi động lại một ứng dụng hoạt động sai là thủ thuật khắc phục sự cốđơn giản nhất. Do đó, trước khi bạn thử bất kỳ cách khắc phục phức tạp nào, hãy khởi động lại ứng dụng. Nếu bạn muốn hoàn toàn chắc chắn rằng bạn đã đóng tất cả các quy trình liên quan của nó, hãy kiểm tra kỹ Trình quản lý tác vụ (Task Manager) hoặc khởi động lại PC.
2.2 Kiểm tra trạng thái dịch vụ của GeForce Now
GeForce Now là một dịch vụ dựa trên đám mây, có nghĩa là nó có thể bị ngừng hoạt động do máy chủ. May mắn là Nvidia có trang web trạng thái máy chủ GeForce Now chính thức liệt kê tất cả các máy chủ mà GeForce Now sử dụng. Nếu bạn thấy rằng máy chủ cho khu vực của bạn đang không hoạt động, hãy thử kết nối với một máy chủ khác
Nếu tất cả các máy chủ đều không hoạt động, thì vấn đề này sẽ mất thời gian để giải quyết. Bạn có thể đợi vài giờ để máy chủ hoạt động trở lại.
Để thay đổi máy chủ trong ứng dụng Nvidia GeForce Now, hãy thực hiện các bước sau:
- Mở ứng dụng Nvidia GeForce Now. Đi tới khu vực trên cùng bên trái và nhấp vào biểu tượng bánh hamburger.
- Sau đó nhấp vào tùy chọn Cài đặt (Settings) trong danh sách thả xuống.
- Điều hướng đến phía bên phải của trang cài đặt và tìm phần Vị trí máy chủ (Server location).
- Nhấp vào nút Thử nghiệm Mạng (Test Network) để kiểm tra khả năng mạng hiện tại của bạn. Chờ quá trình kiểm tra hoàn thành.
- Sau đó, nhấp vào menu Lựa chọn vị trí máy chủ (Server location). Nó sẽ được đặt thành tự động (auto) theo mặc định.
- Chọn một máy chủ đang hoạt động từ danh sách.
2.3 Tắt phần mềm chống vi-rút của bên thứ ba
Chương trình chống vi-rút có thể can thiệp vào ứng dụng Nvidia GeForce Now khi ứng dụng này cố gắng thiết lập kết nối với máy chủ. Bạn nên tạm thời vô hiệu hóa nó và xem liệu cách đó có khắc phục được sự cố hay không.
Các bước để thực hiện việc này khác nhau với từng ứng dụng chống vi-rút, nhưng thường có một biểu tượng trên thanh tác vụ mà bạn có thể nhấp chuột phải vào để tắt tính năng bảo vệ. Nếu cách này khắc phục được sự cố, hãy gỡ cài đặt phần mềm chống vi-rút và thử chạy GeForce Now với Bộ bảo vệ Windows (Windows Defender) hoặc tải một ứng dụng chống vi-rút khác. Bạn tuyệt đối không nên vào mạng mà không chạy phần mềm chống vi-rút.
>>> Đọc ngay: Cách khắc phục lỗi không thể nhấp vào bất cứ thứ gì trên Windows 11
2.4 Cập nhật ứng dụng Nvidia GeForce Now
Nếu việc khởi động lại GeForce Now không thành công, bạn có thể thử cập nhật nó. GeForce Now sẽ tự động cập nhật mỗi khi bạn khởi chạy, nhưng đôi khi bạn sẽ cần phải làm điều đó theo cách thủ công.
Để thực hiện việc này, hãy truy cập trang web chính thức của Nvidia GeForce Now và cài đặt ứng dụng Windows. Hãy thử khởi chạy lại trò chơi và xem lỗi còn xuất hiện hay không.
2.5 Chạy ứng dụng GeForce Now thông qua kết nối VPN
Quản trị viên mạng hoặc ISP của bạn có thể đang chặn dịch vụ Nvidia GeForce. Và nếu không thể liên hệ với ISP, bạn sẽ cần sử dụng VPN để vượt qua.
Nhưng không phải bất kỳ VPN nào cũng được. Bạn cần sử dụng VPN dành cho chơi game cung cấp băng thông không giới hạn.
2.6 Cài đặt lại ứng dụng GeForce Now
Phương án cuối cùng là cài đặt lại ứng dụng GeForce Now trên hệ thống. Sau đó, bạn có thể tải và cài đặt phiên bản mới nhất từ trang web chính thức.
Để cài đặt lại ứng dụng GeForce Now, hãy lặp lại các bước sau:
- Nhấn Win + R để khởi chạy hộp lệnh Run. Nhập appwiz.cpl vào vùng văn bản và nhấn phím enter.
- Ứng dụng Chương trình và Tính năng (Programs and Features) sẽ khởi chạy. Tìm ứng dụng Nvidia GeForce Now từ danh sách các chương trình đã cài đặt.
- Click đúp vào nó để bắt đầu quá trình gỡ cài đặt. Làm theo lời nhắc trên màn hình và xóa hoàn toàn ứng dụng khỏi hệ thống.
- Khởi động lại máy tính. Sau đó, truy cập trang tải xuống chính thức của Nvidia GeForce Now .
- Tải và cài đặt ứng dụng. Đăng nhập vào tài khoản của bạn và thử chạy lại bất kỳ trò chơi nào.
3. Mã lỗi GeForce Now 0x0000F004 đã được khắc phục
GeForce Now là một ứng dụng chơi game trên đám mây tuyệt vời, nhưng ngay cả nó đôi khi cũng gặp vấn đề. Hy vọng sau bài viết này, bạn đọc đã biết tất cả các nguyên nhân đằng sau lỗi 0x0000F004 của nó và cách khắc phục.
>>> Nếu bạn đang có nhu cầu học lập trình trực tuyến, tìm hiểu ngay tại đây:
>>> Xem thêm bài viết:
5 cách đơn giản để sử dụng SSH trong Windows
Cách tạo điểm khôi phục trong Windows 11
Cách thoát chương trình bị treo trên Windows mà không cần Task Manager
Cách dùng PowerShell quét Windows 10 để tìm phần mềm độc hại
8 cách để mở Control Panel trong Windows
Vân Nguyễn
Dịch từ: https://www.makeuseof.com/windows-geforce-now-error-code-0x0000f004/


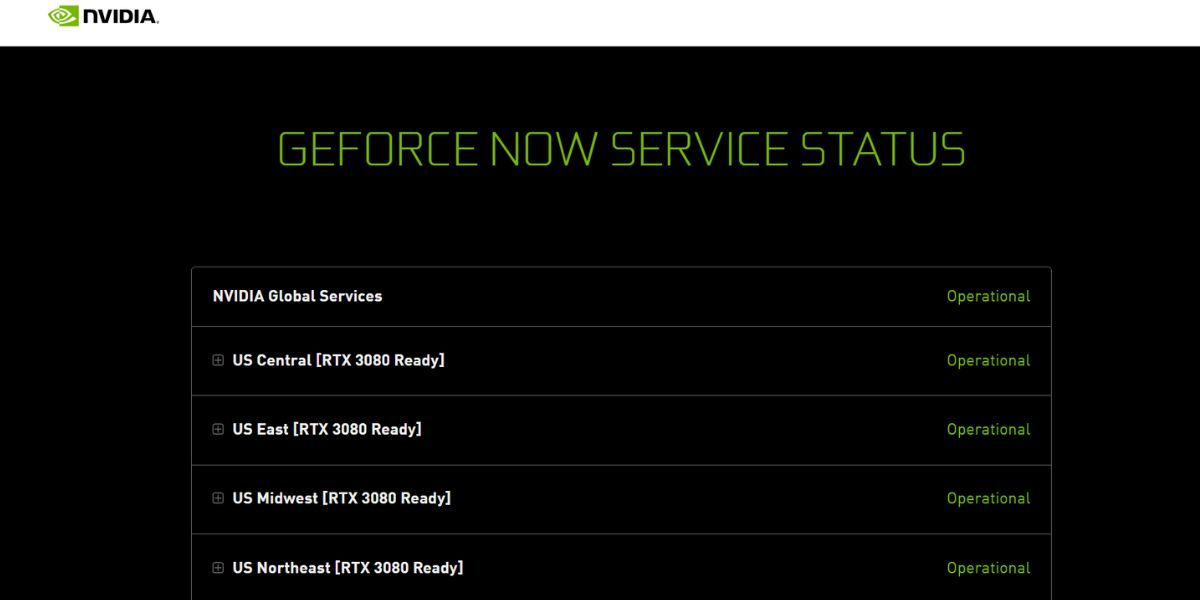
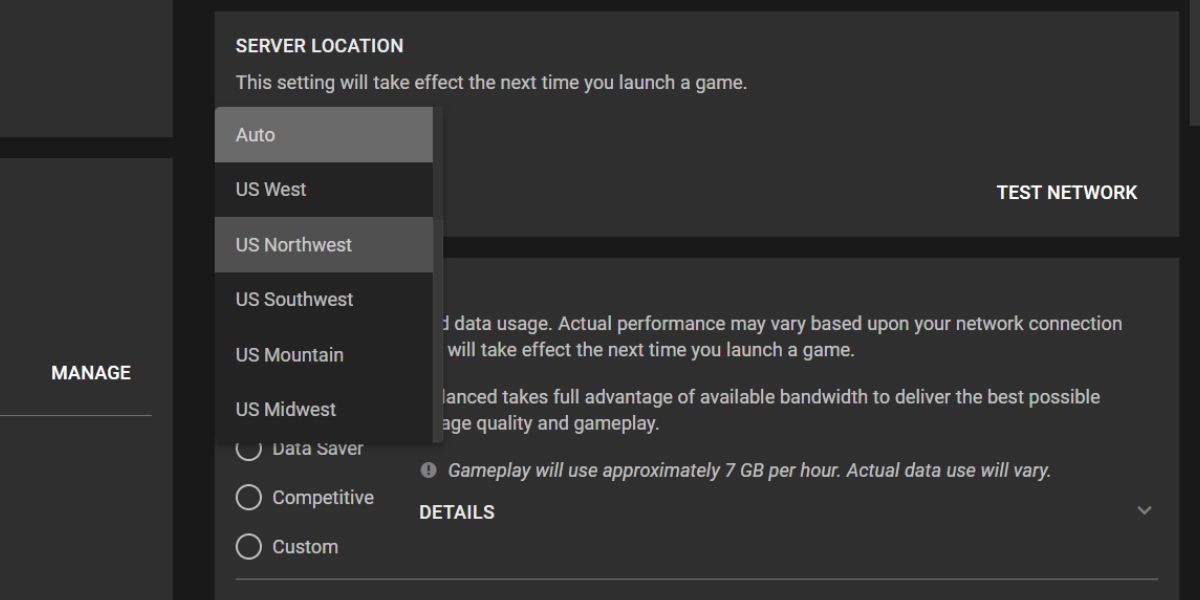
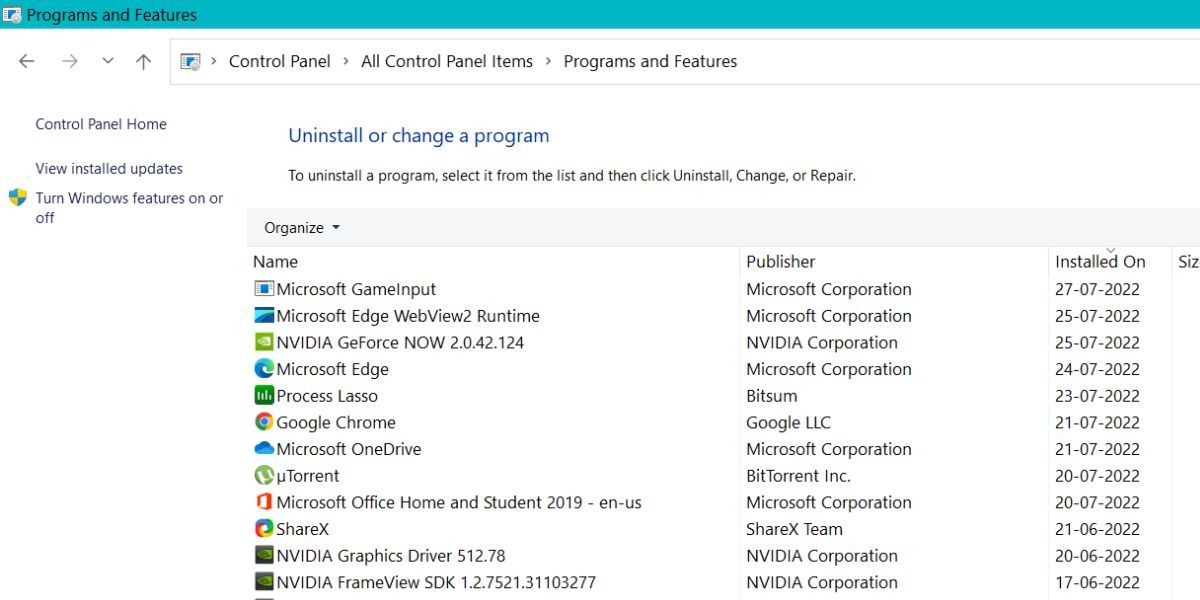
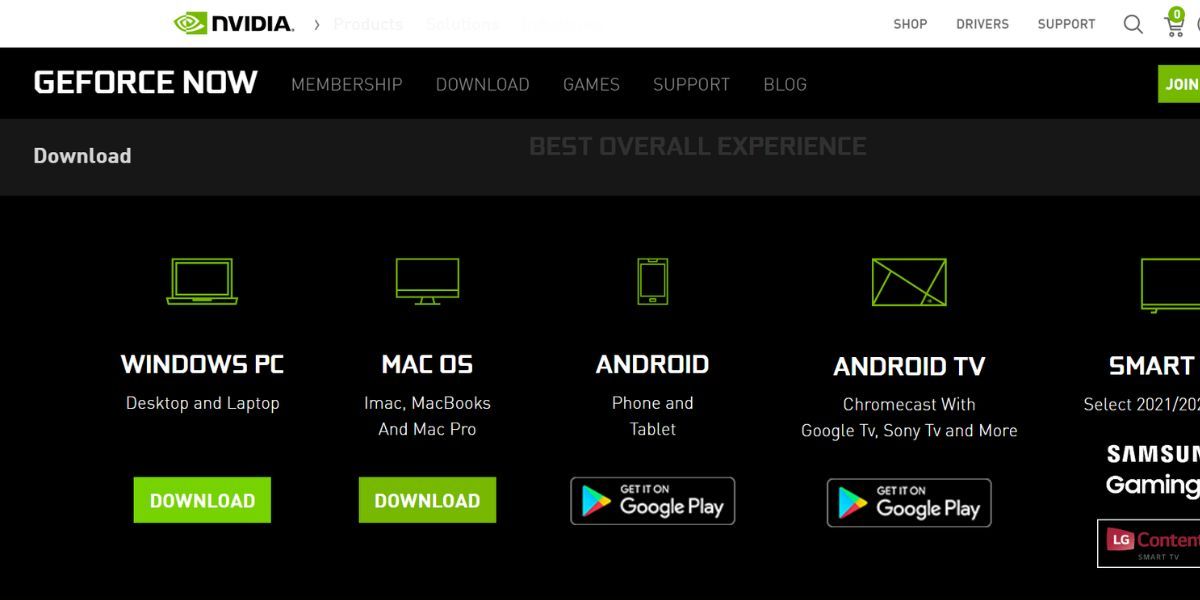













Bình luận (0
)