Power Query hữu ích nhất khi bạn cần làm việc với nhiều tập dữ liệu, hoạt động như một cầu nối giữa chúng và Excel.
Trong bài viết dưới đây, FUNiX sẽ hướng dẫn bạn cách dùng Power Query để kết hợp hai tập dữ liệu thành một.
1. Power Query là gì?
Power Query là một công cụ trong Excel phiên bản 2016 trở đi dành cho Windows. Nó cho phép bạn tải dữ liệu từ một số nguồn khác nhau, chỉnh sửa, rồi nhập chúng vào Excel.
Trong ví dụ này, FUNiX sẽ sử dụng hai trang tính Excel khác nhau có chứa các tập dữ liệu tương tự, rồi kết hợp chúng thành một.
2. Thiết lập dữ liệu
Hai trang tính Excel có tiêu đề “Ô tô.xlsx” và “Xe tải.xlsx”. Mỗi trang chứa một bảng mô tả một số loại xe được phân loại theo các cột: “Make” (hãng), “Model”, “Color” (màu) và “Year” (năm sản xuất).
Chúng tôi cũng tạo một file Excel trống có tiêu đề “Xe.xlsx”. Mục tiêu ở đây là tạo một bảng mới trong file này với cả thông tin xe hơi và xe tải.
>>> Đọc ngay: Cách tạo biểu đồ cột trong Google Sheets
3. Tải dữ liệu vào Power Query Editor
Để bắt đầu, mở file “Xe.xlsx”.
Bạn thậm chí không cần phải mở sổ file có chứa dữ liệu bạn cần. Trong “Xe.xlsx”, đi đến tab “Data” (Dữ liệu). Bạn sẽ thấy tùy chọn “Get data” (Lấy dữ liệu) trên thanh công cụ. Tùy chọn sẽ cho phép bạn chọn nguồn dữ liệu của mình.
Trong trường hợp này, hãy chọn các tùy chọn “From file” (Từ Tệp), tiếp theo là “From Workbook”.
Trình chỉnh sửa sẽ mở trình khám phá tệp và hãy đi đến vị trí tệp bạn cần trên PC. Trước tiên, chọn tệp “Cars.xlsx”. Menu Power Query Navigator sẽ tải để hiển thị bản xem trước của trang tính đã chọn.
Cả tệp “Cars.xlsx” và trang tính Cars đều được hiển thị trong Navigator (Bộ điều hướng). Nhấp vào trang tính Cars và bản xem trước sẽ được tải! Nhấp vào “Transform Data” (Chuyển đổi dữ liệu) để mở dữ liệu trong trình chỉnh sửa.
4. Sử dụng Power Query Editor
Dữ liệu trong Power Query trông cũng giống như một bảng Excel, được sắp xếp theo hàng và cột, với các tiêu đề được đặt ở hàng đầu tiên.
Ở bên phải là menu có tên “Query Settings” (Cài đặt truy vấn) chứa cửa sổ “Applied Steps” (Các bước được áp dụng). Các bước ở đây là những thay đổi được thực hiện với bảng của bạn. Hãy để mắt đến điều này cho sau này.
Ở goài cùng bên trái, nhấp vào biểu tượng “Query” (Truy vấn) sẽ mở rộng menu và hiển thị tên của bảng bạn đang làm việc. Power Query có thể lấy nhiều bảng cùng lúc và sẽ hiển thị chúng trong thanh công cụ này.
Để kết hợp hai bảng với nhau, cả hai bảng đều cần được tải lên Power Query. Giờ hãy lấy nốt file Excel thứ hai.
>>> Đọc ngay: 5 mẹo sử dụng Google Sheets có thể bạn chưa biết
4.1 Thêm nguồn dữ liệu thứ hai
Bên trong trình chỉnh sửa, ở góc trên cùng bên phải, là nút “New source” (Nguồn mới), cho phép chọn và bổ sung một nguồn dữ liệu khác vào Power Query Editor.
Chọn “File”, sau đó chọn “Excel” để mở trình khám phá tệp. Đi đến folder có chứa file “Trucks.xlsx” để chọn tệp.
Bộ điều hướng sẽ bật lên cho phép bạn chọn bảng từ trang tính. Chọn trang tính rồi nhấp vào “OK”. Bây giờ bạn sẽ thấy cả bảng từ trang tính Cars và Trucks trong thanh công cụ Truy vấn. Nhấp vào hai bảng sẽ hiển thị dữ liệu có trong trang tính đó.
4.2 Kết hợp các bảng dữ liệu
Việc kết hợp các bảng dữ liệu rất đơn giản. Nhấp vào bảng “Cars” và trong thanh công cụ, chọn “Append Queries” (Kếp hợp truy vấn) trong phần “Combine” (Kết hợp).
Hãy nhớ rằng bạn đang ở trên bảng “Cars” và muốn gắn bảng “Trucks” vào nó. Nhấp vào bảng Trucks trong “Table to append” (Bảng để nối) và chọn “OK”
Đây là kết quả:
Giờ đây tất cả dữ liệu ô tô và dữ liệu xe tải đều nằm trong cùng một bảng. Các tập dữ liệu hiện đã được kết hợp làm một!
>>> Đọc ngay: Cách sử dụng thống kê mô tả của Excel để phân tích dữ liệu
4.3 Tải dữ liệu vào trang tính
Bước cuối cùng cần làm là lấy dữ liệu được lưu trữ trên trình soạn thảo Power Query và tải nó vào trang tính của bạn.
Ở góc trên cùng bên trái, nhấp vào “Close & Load” (Đóng & Tải) để đặt bảng mới tạo vào trang Vehicles ở định dạng bảng. Bạn đã sẵn sàng làm việc với bảng mới của mình!
5. Những điều bạn có thể làm với Excel
Bây giờ bạn đã biết cách nối dữ liệu bằng Power Query. Hãy thử khám phá các chức năng hữu ích khác của Excel, ví dụ như tóm tắt dữ liệu bằng Pivot Table.
>>> Tìm hiểu ngay các khóa học lập trình của FUNiX tại:
>>> Xem thêm nhiều hơn bài viết tại đây:
- FUNiX – Học lấy bằng đại học trực tuyến giá trị ngang bằng đại học chính quy
-
Hướng dẫn dành cho người mới bắt đầu về định dạng Google Trang tính
-
9 mẹo định dạng Google Sheets tốt nhất để tạo bảng tính chuyên nghiệp
-
Cách chèn ký hiệu và ký tự đặc biệt trong Google Trang tính
Vân Nguyễn
Dịch từ: https://www.makeuseof.com/tag/combine-data-sets-excel-power-query/


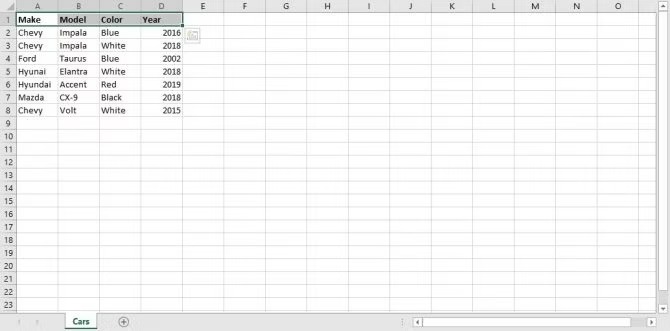

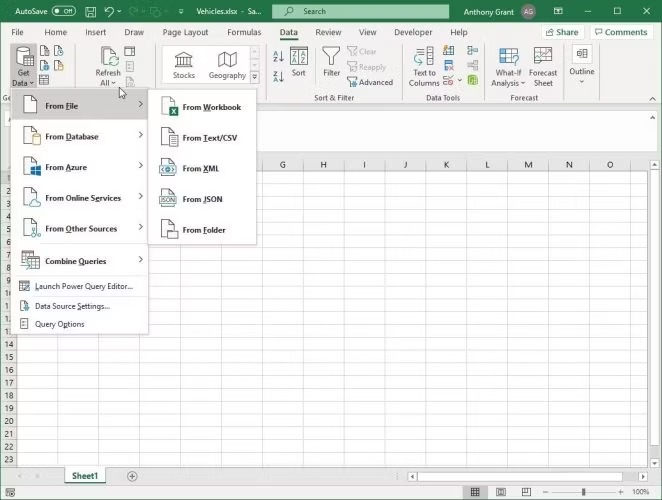
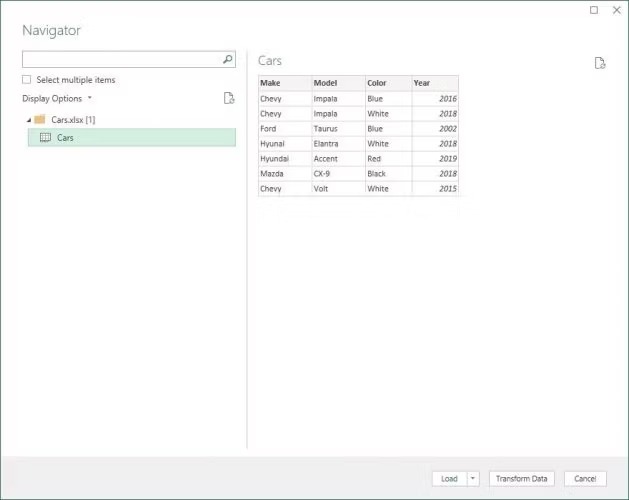
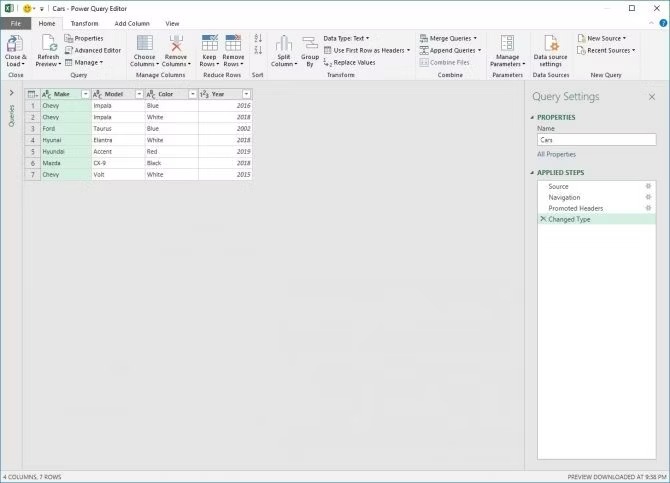

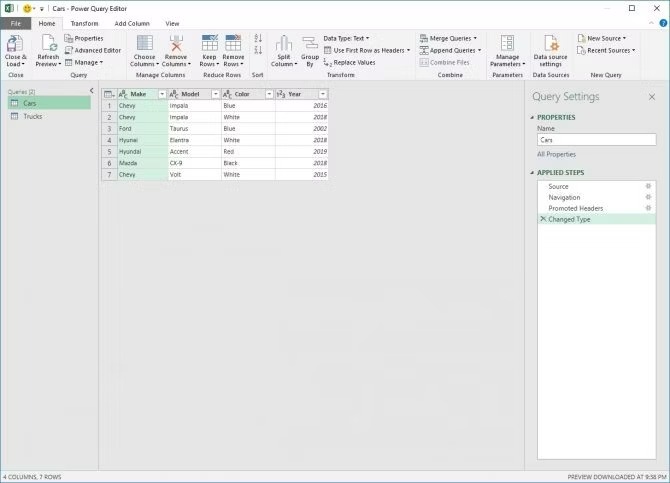
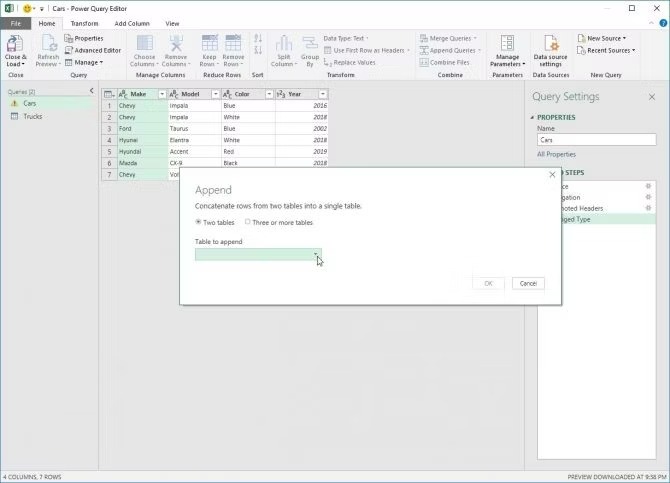
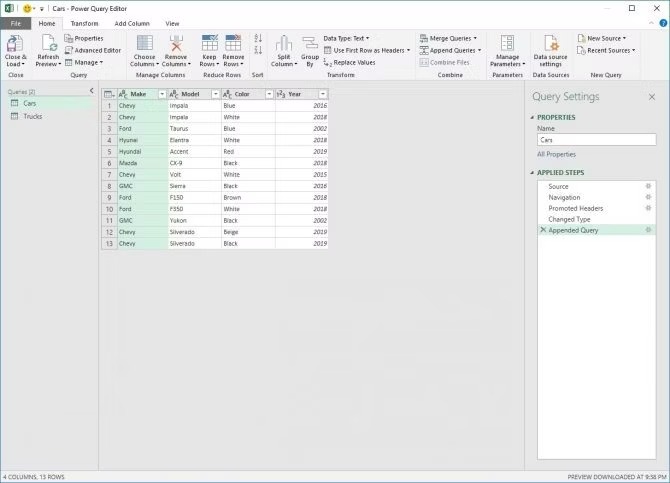
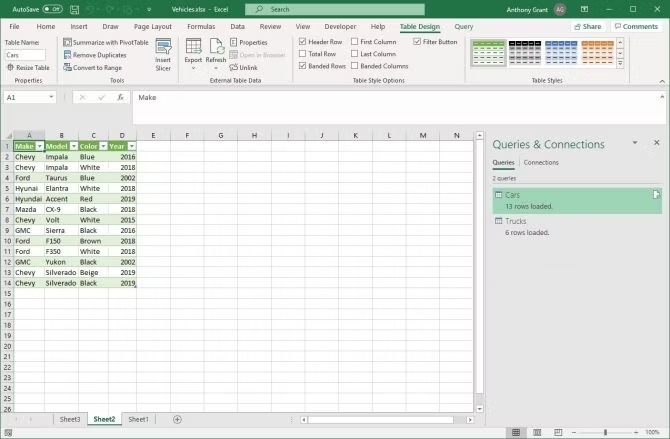












Bình luận (0
)