Cần chuẩn bị những gì để bắt đầu học Java tốt nhất
Nếu bạn muốn trở thành 1 lập trình ngôn ngôn ngữ Java, hãy cùng FUNiX chuẩn bị tốt nhất để đạt được nguyện vọng của mình.
Table of Contents
1. Chuẩn bị môi trường để chạy Java
1.1 Cài JDK hoặc JRE?
Đây là hai thành phần cơ bản của ngôn ngữ lập trình Java mà các bạn sẽ gặp thường xuyên. Cả hai đều là các bộ thư viện, công cụ hỗ trợ java, cung cấp nền tảng để chạy và biên dịch cho các chương trình java. Dưới đây là bảng so sánh tóm tắt về hai khái niệm này bạn nên hiểu rõ:
|
Tiêu chí |
JRE |
JDK |
| Viết tắt của? | Java Runtime Environment | Java Development Kit |
| Dùng để làm gì? | Dùng để chạy các chương trình được viết bằng Java | Dùng để biên dịch code Java thành các chương trình chạy được |
| Dành cho ai? | Cho người dùng muốn sử dụng chương trình viết bằng ngôn ngữ Java | Cho lập trình viên để viết chương trình ngôn ngữ java |
| Bao gồm | JVM (máy ảo java, là nơi chạy các chương trình) và các thư viện java | JRE và các development tools khác |
Lưu ý, JDK có chứa JRE bên trong, do đó khi cài JDK thì máy bạn cũng nên có JRE luôn. JDK ngoài chứa JRE ra còn có thêm các công cụ hỗ trợ lập trình (development tools) nữa, để giúp lập trình viên thuận tiện trong việc viết code


Nếu bạn là lập trình viên, muốn dùng ngôn ngữ java viết ra các phần mềm, hãy dùng JDK. Ngược lại nếu bạn chỉ muốn dùng các app viết bằng Java (như Minecraft), thì chỉ cần cài JRE.
1.2 Chọn version và cài đặt
Có hai loại JDK (và JRE) phổ biến nhất hiện nay là của Oracle và OpenJDK:
- Oracle cần giấy phép khi dùng cho các mục đích thương mại.
- OpenJDK thì được miễn phí hoàn toàn.
Ngoài ra giữa chúng còn có vài điểm tương đồng khác nữa, như lịch phát hành, hiệu năng,… tuy vậy code java vẫn khá tương đồng. Đối với lập trình viên, thì cả hai đều có thể dùng để học được code.
Tải JDK và JRE tại trang chủ Oracle. Các bước cài đặt sau đó bạn có thể hoàn toàn làm được dễ dàng.
Về phiên bản, bạn nên dùng phiên bản 11, vì đây là bản stable (ổn định) nhất và được LTS (Long terms support). Nếu bạn muốn dùng các tính năng java mới nhất, hãy cài JDK 15. Tuy java 8 phổ biến nhất, nhưng chắc chắn sẽ sớm chuyển qua java 11, vì cả hai đều là LTS.
Lưu ý nhỏ về số phiên bản Java, phần này có lẽ nhiều bạn chưa rõ. Từ java 8 trở về sau thì số version JDK đều giống với version của Java (ví dụ java 8 là JDK 8, java 11 là JDK 11). Còn các phiên bản trước java 8 thì JDK có dạng 1.X, ví dụ java 8 thì là JDK 1.6.
1.3 Đặt biến môi trường
Sau khi cài xong, các bạn cần thiết lập các biến môi trường cho JDK (hoặc JRE). Mục đích là để có thể chạy được javac hoặc java ở mọi lúc mọi nơi, mọi thư mục khác nhau trong máy tính.
Đầu tiên, các bạn hãy tìm tới thư mục cài JDK, mặc định là C:\Program Files\Java\jdk-15.0.2. Copy đường dẫn đó lại.
Sau đó mở System properties lên (bằng Windows search hoặc dùng Control panel > System). Sau đó hãy click vào Environment Variables.
Sau đó trong phần System variables, tạo thêm mục có tên JAVA_HOME (hoặc JDK_HOME) với giá trị là tên thư mục JDK đã copy ở trên.
Sau đó ở phần trên User variables for User, hãy tìm mục Path và double click vào nó. Thêm một mục là %JAVA_HOME%\bin (hoặc %JDK_HOME%\bin cho tương ứng ở trên) là được.
2. IDE cho lập trình Java
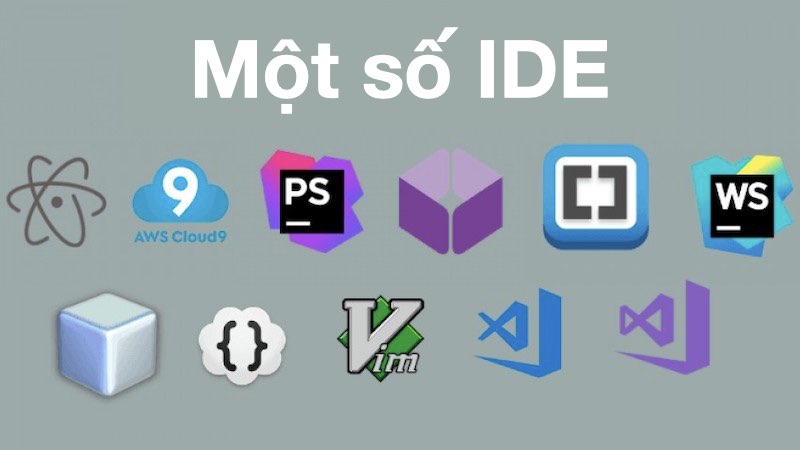
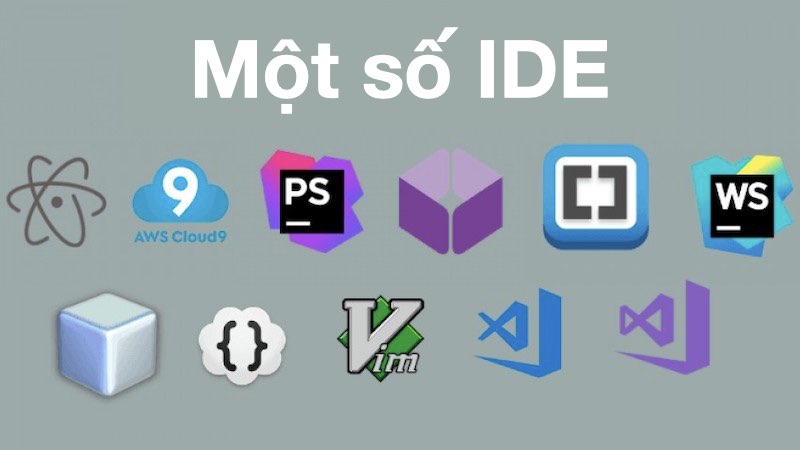
Tiếp theo, bạn cần phải có một IDE tốt để hỗ trợ cho code java được thuận tiện. Hiện tại có 3 loại khá phổ biến:
- Eclipse: đơn giản, nhẹ, dễ sử dụng.
- IntelliJ IDEA: tuyệt vời, nhưng khá nặng cho máy tính
- NetBean: giao diện không được bắt mắt.
Với các bạn mới học, nên sử dụng Eclipse. IDE đủ chức năng, đồng thời khá nhẹ và dễ dùng, thích hợp cho những người mới bắt đầu.
Ngoài ra VSCode cũng có thể code được Java, tuy nhiên cần phải cài thêm plugin. Các bạn có thể tìm hiểu thêm.
3. Bắt đầu code và build chương trình
3.1 Chương trình đầu tiên
Sau khi đã cài xong JDK và IDE là các bạn đã sẵn sàng để code chương trình đầu tiên – Hello world. Hãy tạo project mới, rồi tạo file có tên HelloWorld.java và gõ đoạn code vào.
Lúc này bạn chưa cần hiểu ý nghĩa từng keyword trong chương trình trên, chỉ cần biết 3 điều:
- Hàm
main()là nơi đê bắt đầu chương trình Java - Lệnh
System.out.println()là in dòng chữ ra màn hình (console) - Tên class chính
HelloWorldphải trùng tên fileHelloWorld.java(khớp cả hoa thường)
Để chạy chương trình các bạn click vào Run (tùy IDE nhé) và xem kết quả dòng chữ “Hello World” được in ra màn hình.
3.2 Build bằng dòng lệnh
Tuy đã có IDE hỗ trợ build và chạy chương trình nhưng bạn cũng cần biết cách build code thủ công (bằng command line). Gồm 2 bước, tương ứng với 2 câu lệnh:
- Biên dịch mã nguồn trong file
.javathành file.class(chứa bytecode) - Chạy file bytecode
.classđã biên dịch
Lưu ý nhỏ, hai command trên thuộc 2 phần khác nhau của Java:
javacthuộc về JDK, dùng để biên dịch lại code Javajavathuộc về JRE (JDK chứa JRE, nên cũng chứajava), dùng để chạy bytecode Java.
Do đó, khi các bạn không chạy được javac, nghĩa là máy tính của bạn chỉ mới có JRE mà chưa có JDK. Cần cài đặt JDK để biên dịch lại code nhé.
>>> Nếu bạn đang có nhu cầu học lập trình trực tuyến, tìm hiểu ngay tại đây:
>>> Xem thêm bài viết:
Đại học trực tuyến? Tại sao nên chọn học đại học trực tuyến thay vì đại học offline?
5 điều có thể bạn chưa biết về học lập trình trực tuyến FUNiX
Review khóa học trực tuyến FUNiX FPT đang được nhiều bạn trẻ lựa chọn
FUNiX đào tạo lập trình trực tuyến cung cấp nhân sự tập đoàn FPT
5 Điểm đáng chú ý tại khóa học lập trình trực tuyến FPT – FUNiX
Lương Thuận – dịch từ Geek



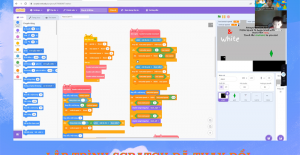
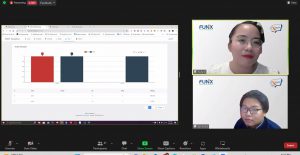
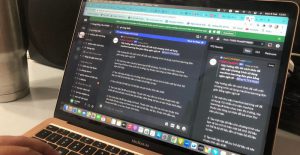



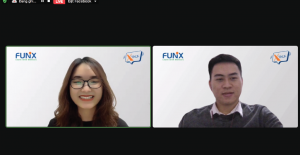
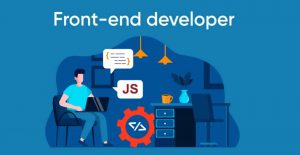



Bình luận (0
)